В программе имеется три вида расчета
-
по прибыли — от маржи по заявке;
-
по оборотам — от ставки заказчика по заявке;
-
по сумме или % выполнения плана шкалы бонусов (мотивация на увеличение оборотов или прибыли в компании).
Как настроить расчет зарплаты сотрудникам?
1. Найдите в разделе «Личный кабинет» вкладку «Настройки программы». Кликните «Главное» и выберите профиль деятельности, установив галочку в соответствующем поле — от этого зависит то, какие настройки сотрудников будут отображаться.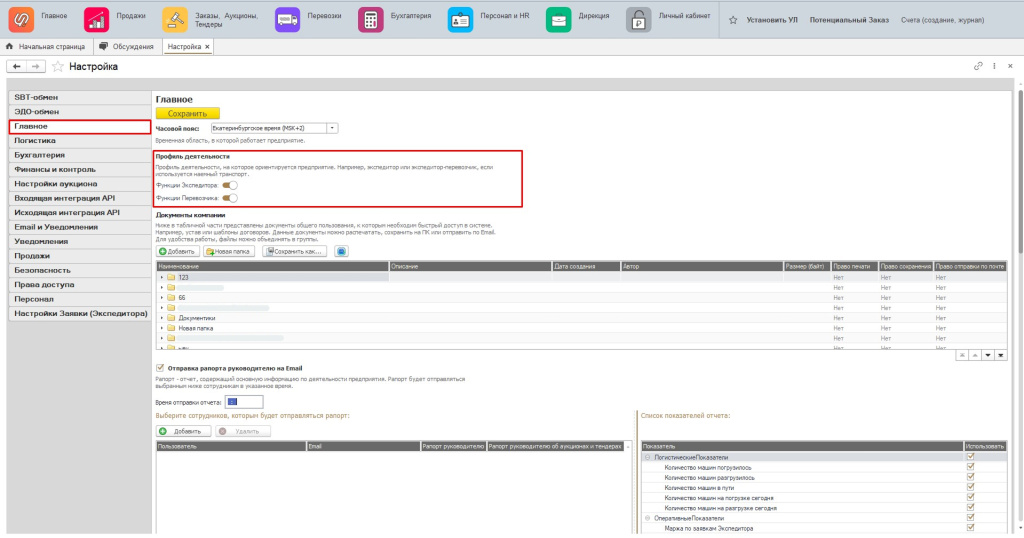
При выборе «Экспедитор и перевозчик» вы увидите настройки диспетчерам, водителям и прочим сотрудникам компании.
2. Затем наполните справочник начислений и удержаний, чтобы использовать его при настройках зарплаты. Для этого пройдите путь «Персонал и HR» → «Справочник начислений и удержаний».
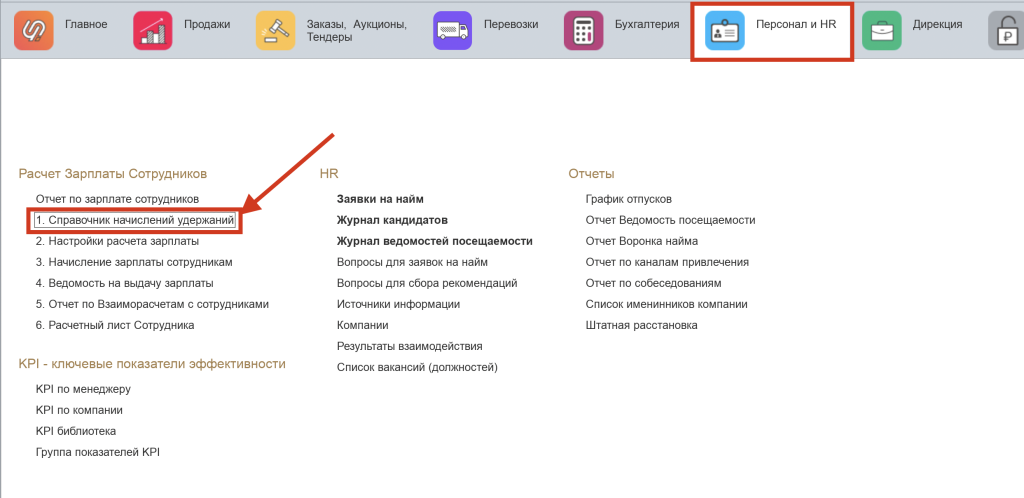
В справочнике уже имеются некоторые начисления и удержания, созданные по умолчанию. Вы можете создать свои, указав нужные данные: кликните «Добавить начисление» или «Добавить удержание».
3. Теперь рассмотрим создание каждого элемента.
Начисления
Для создания нового нажмите «Добавить начисление». В открывшейся форме впишите понятное для вас наименование начисления и выберите способ расчета: суммой или процентом.
Если вам нужно считать начисление процентом, выберите вид заявки, от которой произойдет расчет — от «заявки экспедитора» или «заявки перевозчика».
Обратите внимание! Зарплата сотрудникам настраивается без учета налогов по заявкам.
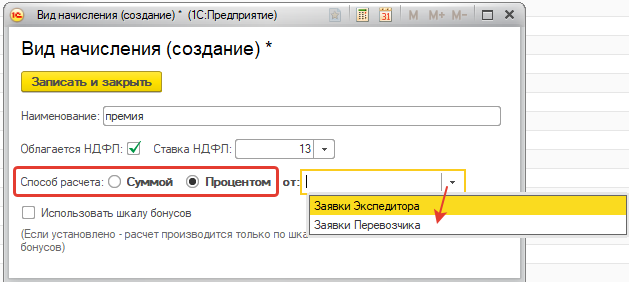
Кроме того, вы можете установить начисление как шкалу бонусов: поставьте галочку «Использовать шкалу бонусов» — тогда премия будет начисляться, исходя из суммы или процента выполнения плана по увеличению прибыли или оборотов в компании. Не забудьте кликнуть «Записать и закрыть».
План вы потом можете указать персонально каждому сотруднику при настройке его зарплаты.
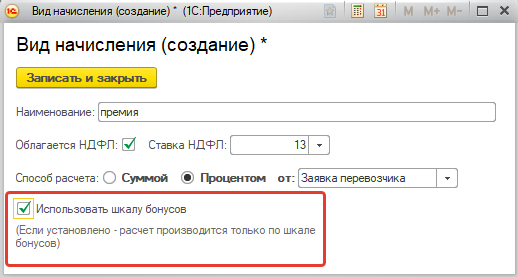
Удержания
Для создания нового нажмите «Добавить удержание» и впишите понятное для вас наименование удержания. Не забудьте кликнуть «Записать и закрыть».
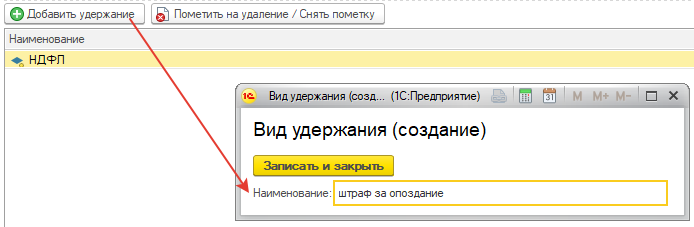
4. Теперь перейдем непосредственно к настройке зарплаты: откройте вкладку «Настройки расчета зарплаты» в разделе «Персонал и HR».
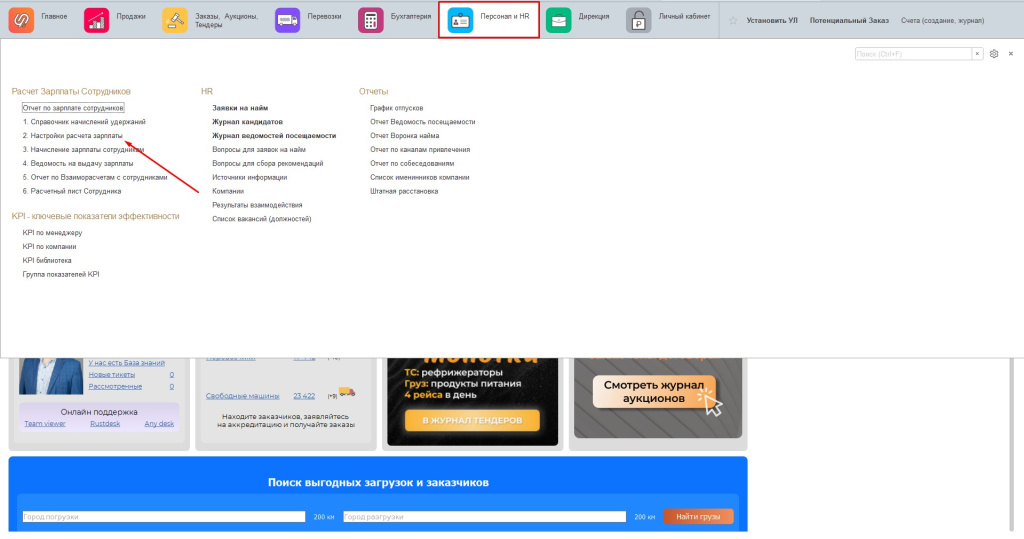
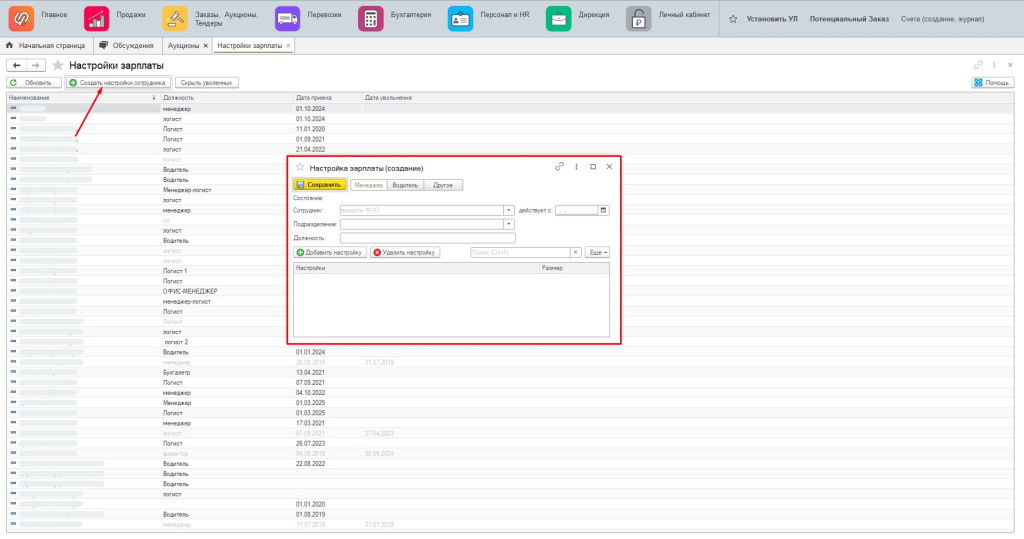
5. В открывшейся форме первым делом обратите внимание на должность сотрудника, которому создаете настройку: менеджер, водитель или другой сотрудник.
Напоминаем, что открывшаяся форма соответствует тому профилю деятельности, который у вас выбран в настройках программы.
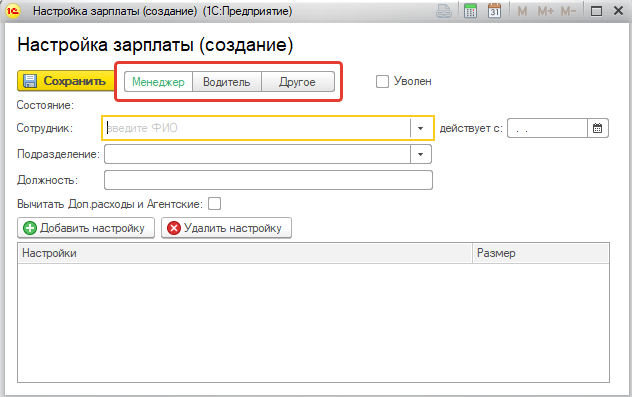
6. Выберите из списка сотрудника: менеджеры — пользователи программы, водители — водители в справочнике водителей, у которых установлена галочка «Мой водитель». Затем заполните обязательные поля «Подразделение» и «Должность».
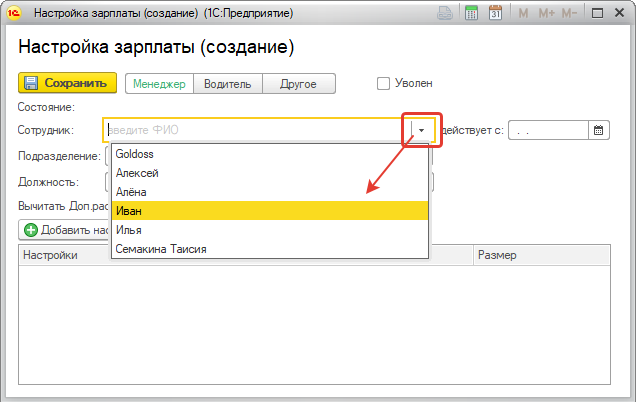
7. В табличной форме ниже кликните «Добавить настройку», чтобы выбрать за какие начисления сотрудник будет получать зарплату. В строке «Вид расчета» выберите из справочника нужный вам элемент — в нем указаны все начисления, которые вы создали на шаге №3.
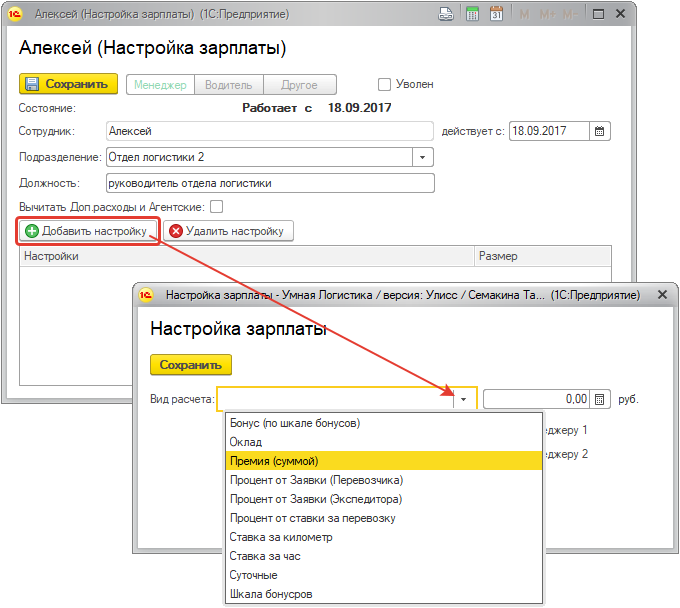
8. Обязательно отметьте, по какому значению будет осуществляться расчет:
-
от прибыли или от оборота, если вид расчета начисления был выбран процентом;
-
по всем созданным заявкам или только по оплаченным (в этом случае нужно поставить галочку «По оплаченным»).
Кроме того, в этой же форме необходимо выбрать менеджера, по которому будет происходить созданная настройка по расчету.
Если начисление было создано с «расчетом-суммой», достаточно внести числовое значение.
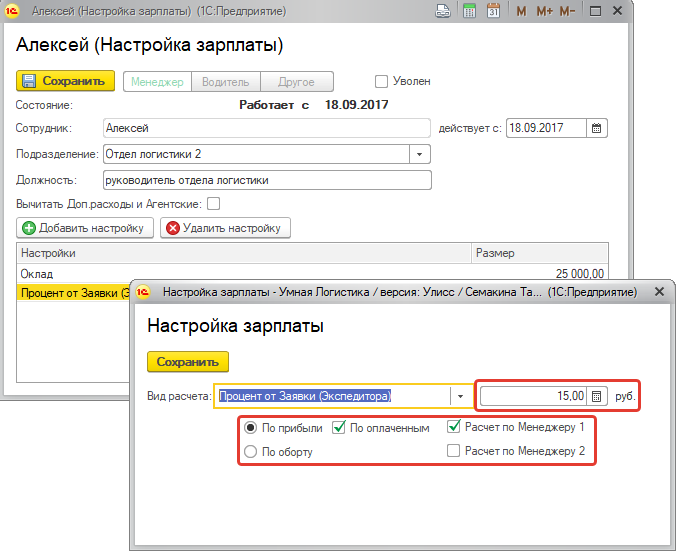
Важная заметка
Если вам нужно при расчете зарплаты учитывать шкалу бонусов, выберите начисление, которое было создано с использованием шкалы (см. шаг №3) — у вас появится поле для ввода шкалы. Для добавления кликните «Создать».
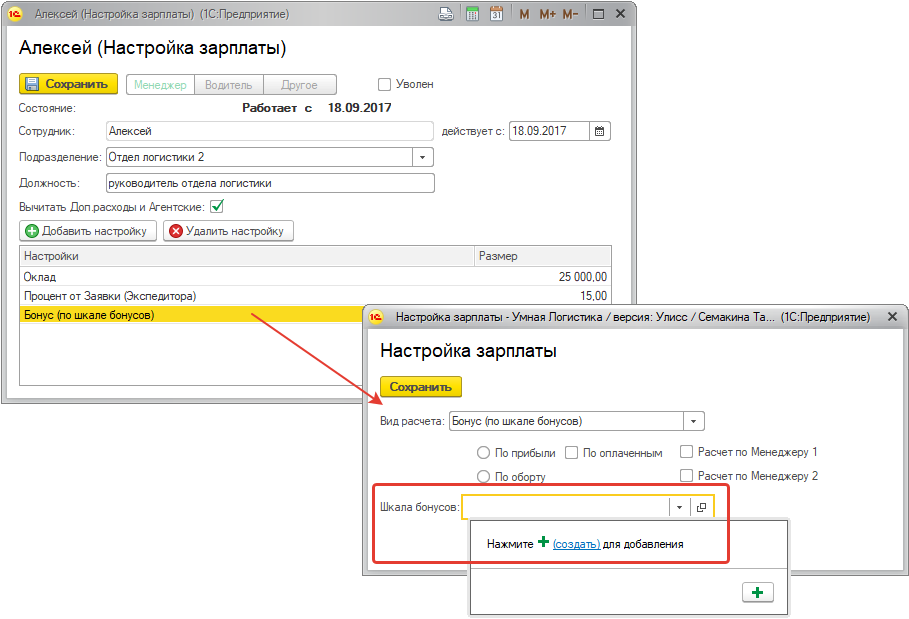
9. Укажите, как будет осуществляться расчет — по прибыли или обороту. Затем заполните табличную часть. В колонке «Бонус» введите значение процента или суммы (в зависимости от того, как вы настроили начисление). Таким образом, сотрудник получит фиксированную сумму или процент от заявки дополнительно к премии.
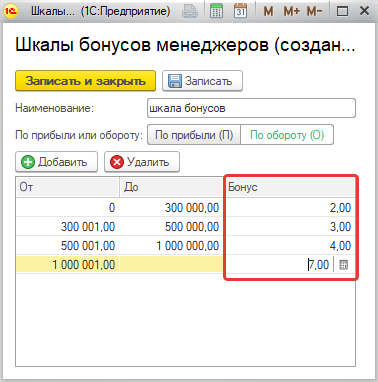
10. После выбора настроек укажите дату, с которой будет происходить расчет.
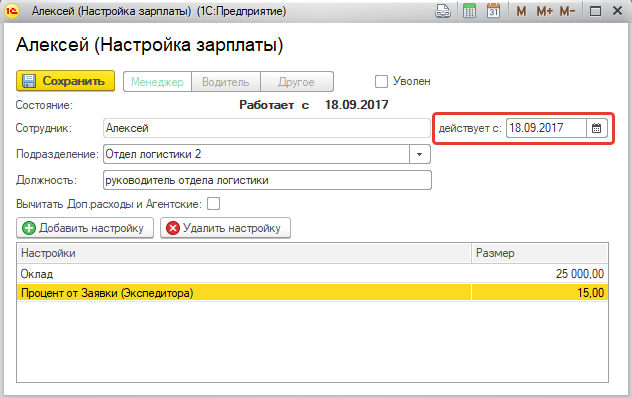
Готово!
Вы настроили расчет зарплаты сотрудникам.
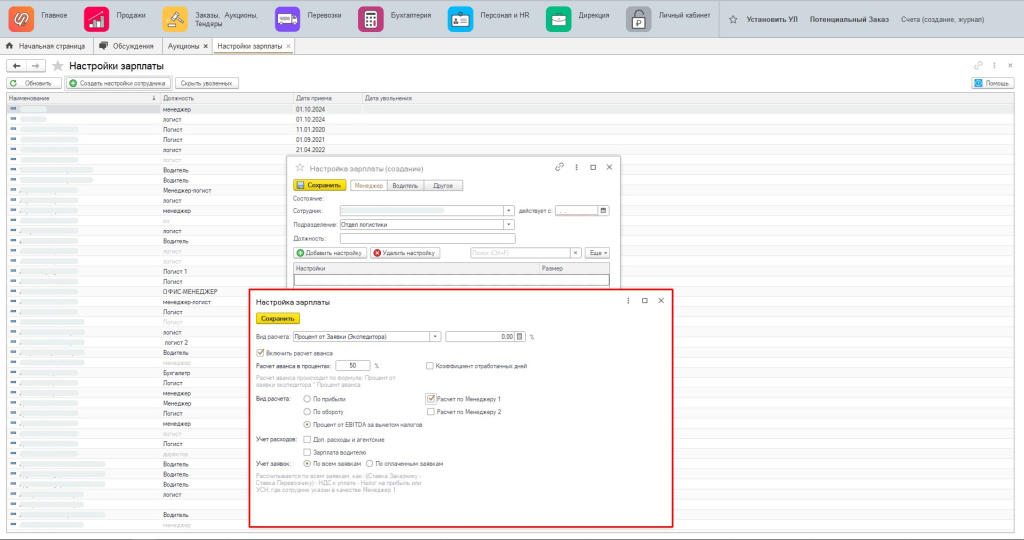
Как создать начисление зарплаты сотрудникам?
1. Найдите в разделе «Персонал» вкладку «Начисление зарплаты сотрудникам» — здесь хранится история начисления зарплаты по каждому месяцу. При необходимости вы можете дать сотруднику расшифровку.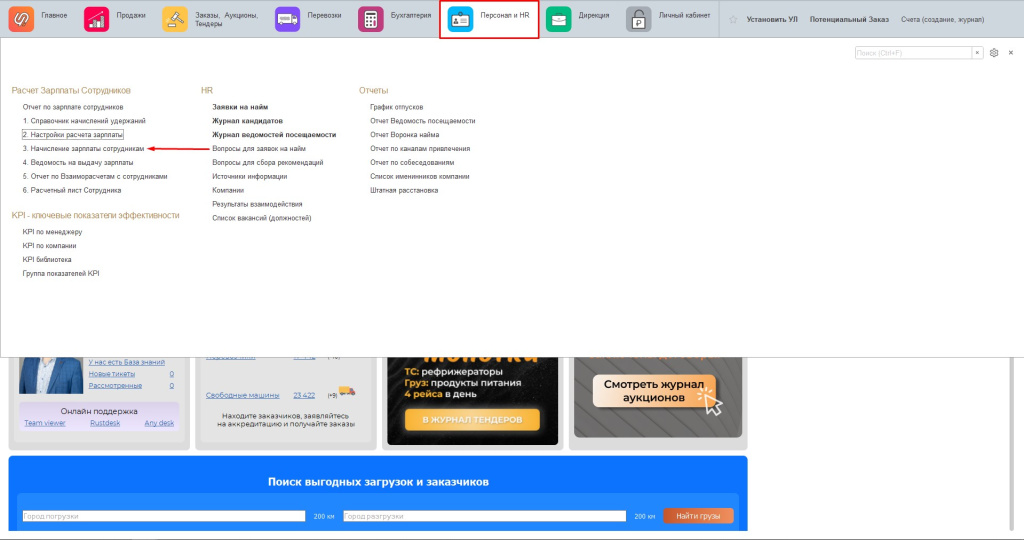
В функции можно регулировать расчет зарплаты, удерживая штрафы и начисляя бонусы с помощью справочника начислений и удержаний.
2. Для создания нового начисления кликните «Создать начисление зарплаты».

3. Выберите нужный месяц начисления и нажмите «Заполнить начисления». Подтвердите очищение таблицы — кликните «Да».
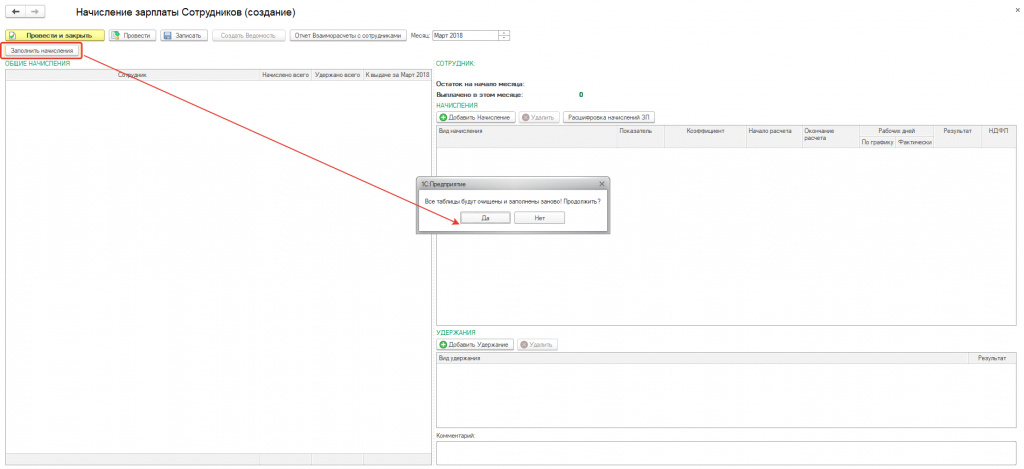
4. Открылось заполненное начисление. В нем зафиксированы общие начисления по всем сотрудникам, для которых были выполнены настройки расчета, а также сумма выплат и остаток в выбранном месяце.
Кроме того, добавлены функции удержания и начисления зарплаты — вы найдете их в правой части страницы.
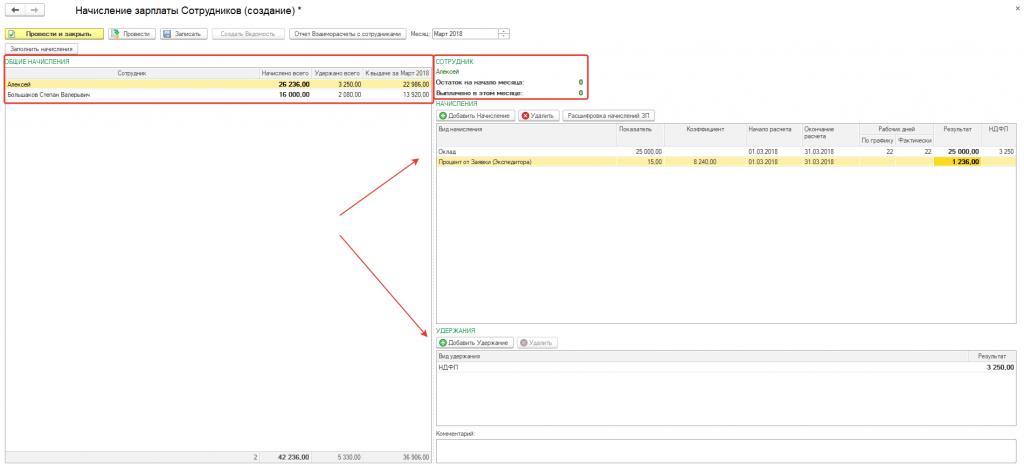
5. Теперь выберите нужного сотрудника. В разделе «Начисления» вы можете добавить созданное ранее начисление — например, квартальную премию.
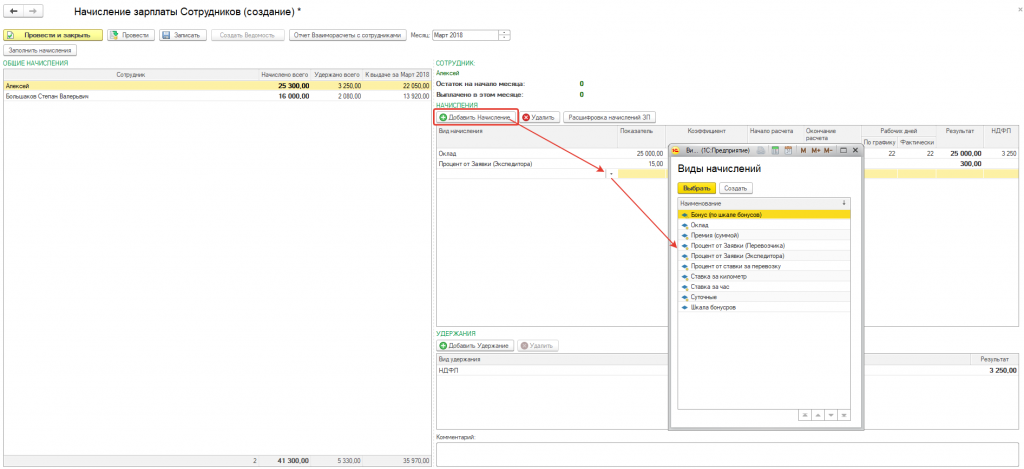
6. Добавляйте удержание в раздел «Удержание» — например, штраф за срыв перевозки.
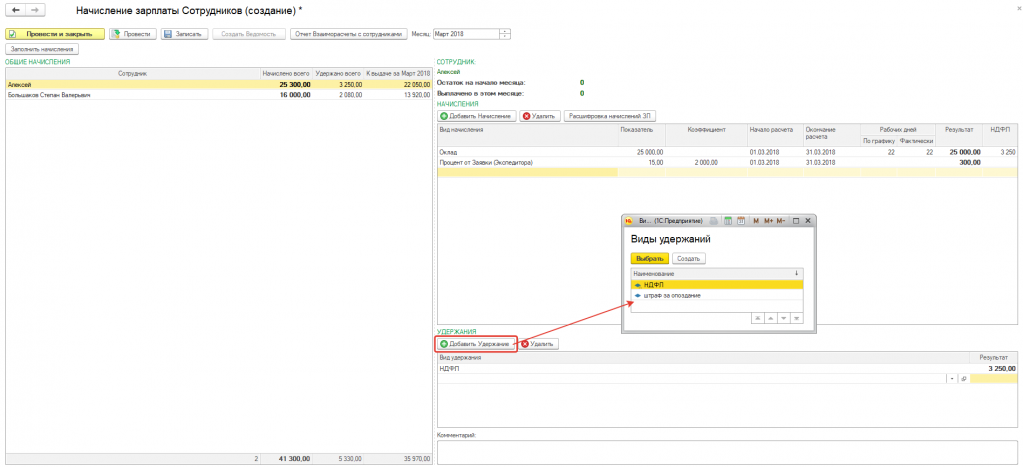
7. Введите сумму начисления или удержания в колонку «Результат».
Как создать ведомость на выдачу зарплаты?
1. Для создания ведомости на выдачу зарплаты на основании начисления в форме «Начисление зарплаты сотрудников» нажмите «Записать», а потом «Провести» — теперь кнопка «Создать ведомость» стала активной.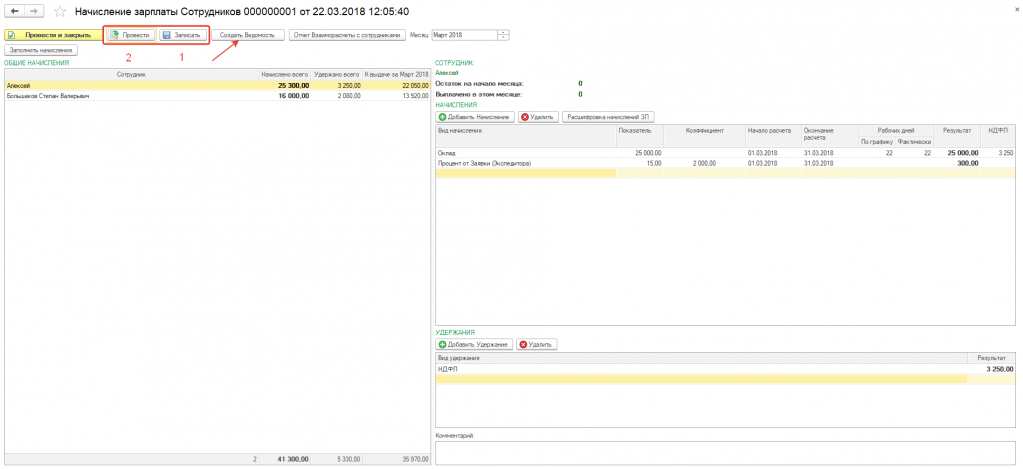
2. На основании ведомости можно выплатить аванс одному или нескольким сотрудникам, а также зарегистрировать окончательный расчет за месяц.
Отразить это можно кнопками:
-
«Добавить» — возможность выбрать одного или нескольких сотрудников и вручную прописать сумму выдачи;
-
«Заполнить по начислениям» — в ведомость добавляется список сотрудников и сумма выдачи на основании начисления зарплаты сотрудников, которое вы создали несколько шагов ранее.
3. В ведомости вы можете изменить суммы выплаты и добавить к ним комментарий.
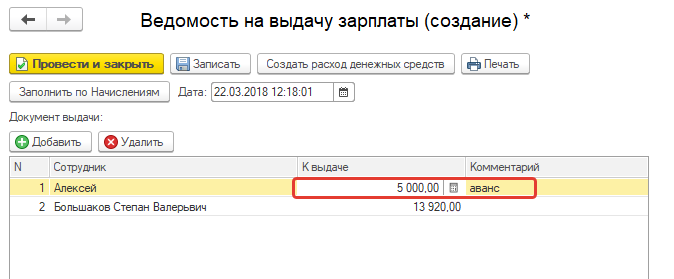
4. После добавления сотрудников и внесения всех корректировок сохраните документ — нажмите «Записать». Теперь на его основании нужно создать расход денежных средств, чтобы затраты отразились в "Отчете по движению денежных средств" — кликните «Создать расход денежных средств».
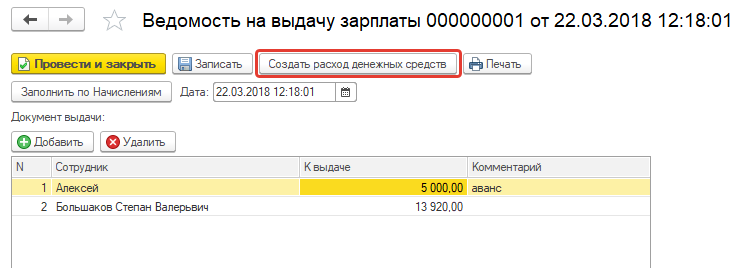
5. В открывшейся форме введите наименование организации, статью движения и укажите форму оплаты.
6. Чтобы распечатать документ и передать бухгалтеру, нажмите «Печать».
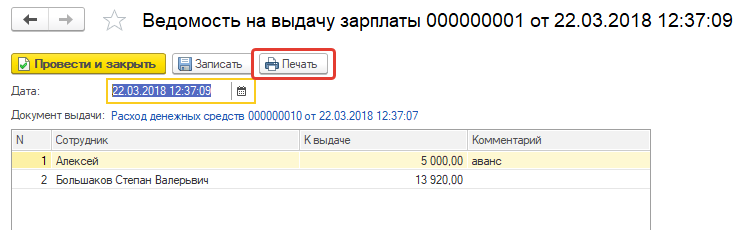
7. Все нужные поля заполнены? Кликните «Провести и закрыть», чтобы провести документы «Ведомость на выдачу зарплаты» и «Начисление зарплаты сотрудникам».
Как сформировать отчет по взаиморасчетам с сотрудниками?
1. Найдите в разделе «Персонал и HR» вкладку «Отчет по взаиморасчетам с сотрудниками».
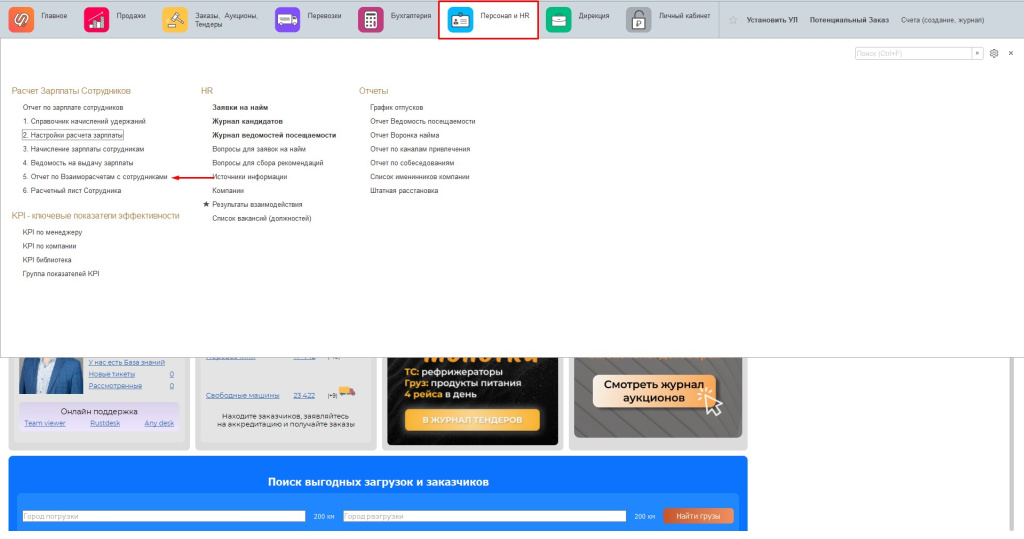
2. Для построения отчета выберите интересующий вас период и нажмите «Сформировать».
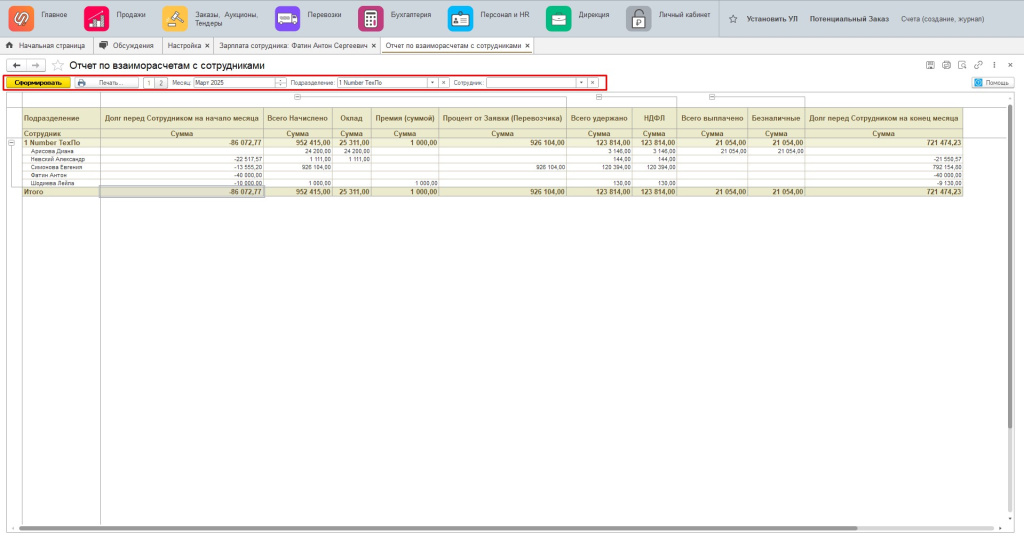
3. Используйте формы раскрытия, чтобы узнать, за что именно у менеджеров были начисления или удержания в зарплате.

Готово!
Вы сформировали отчет.
Как сформировать расчетный лист?
1. Найдите в разделе «Персонал и HR» вкладку «Расчетный лист сотрудника», чтобы распечатать сотруднику расшифровку выплаченной и удержанной ему зарплаты.
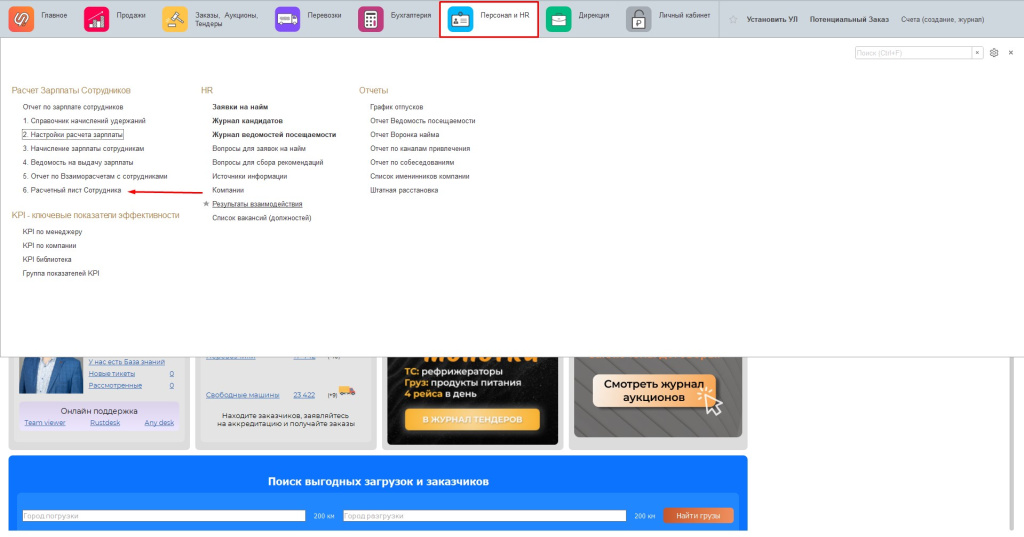
2. Выберите месяц и сотрудника, по которому нужно сформировать документ — вы найдете нужные поля вверху страницы. Кликните «Сформировать».
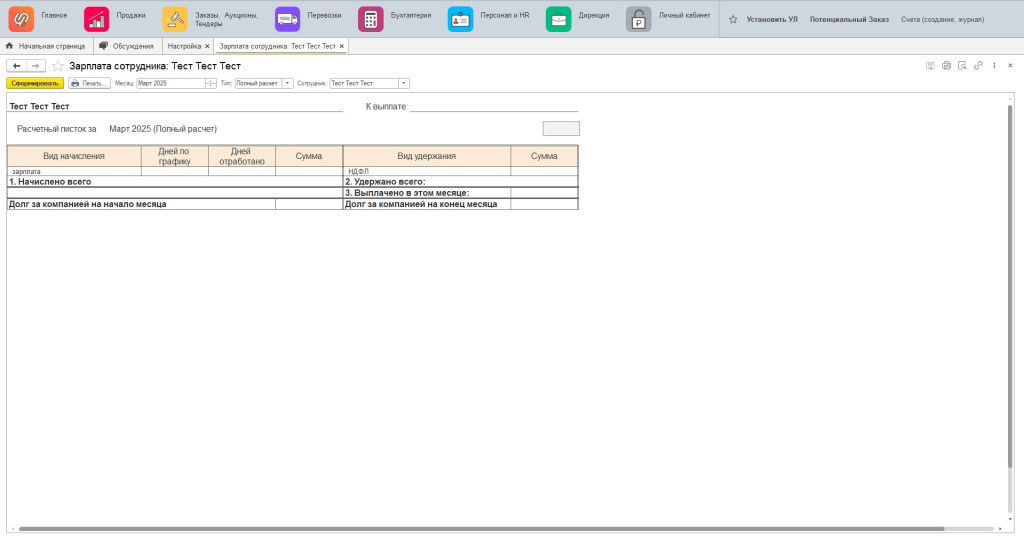
Готово!
Вы сформировали расчетный лист.
