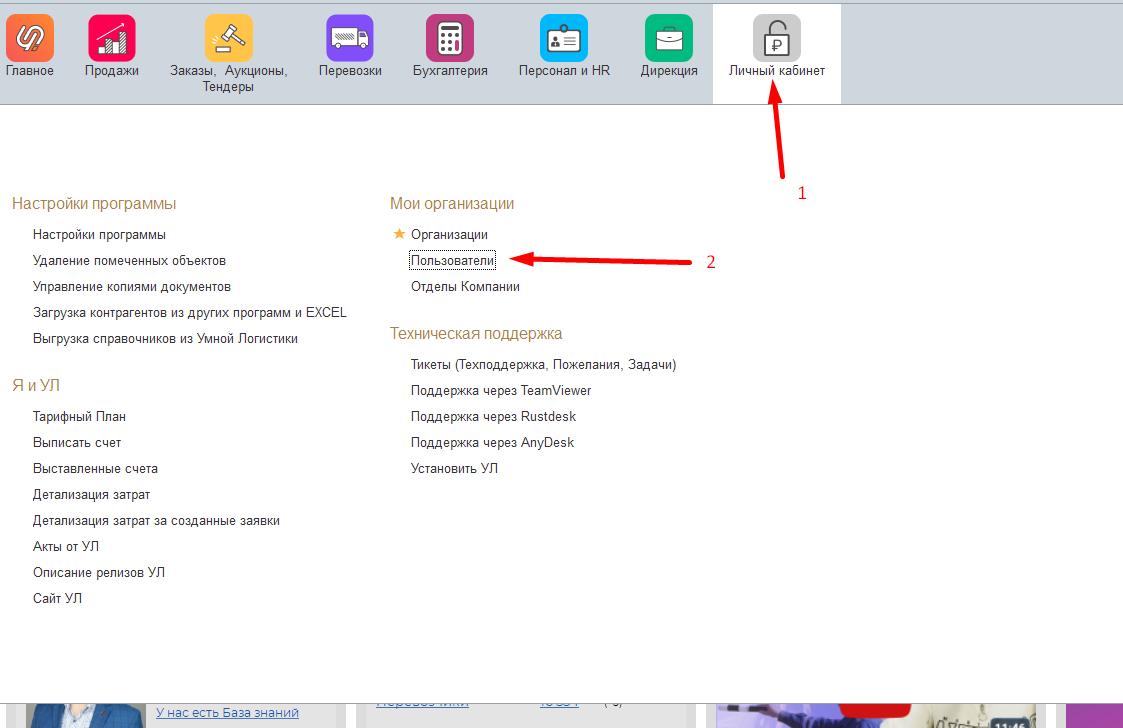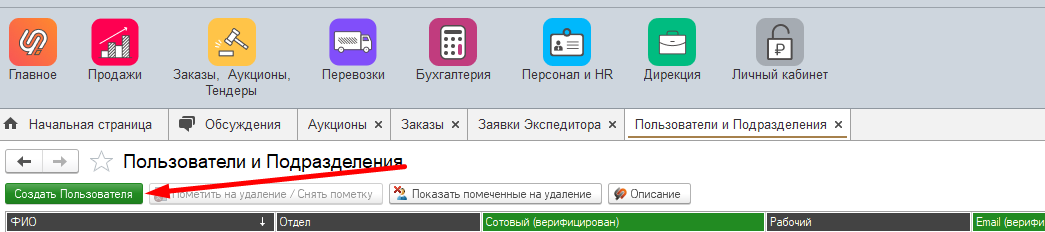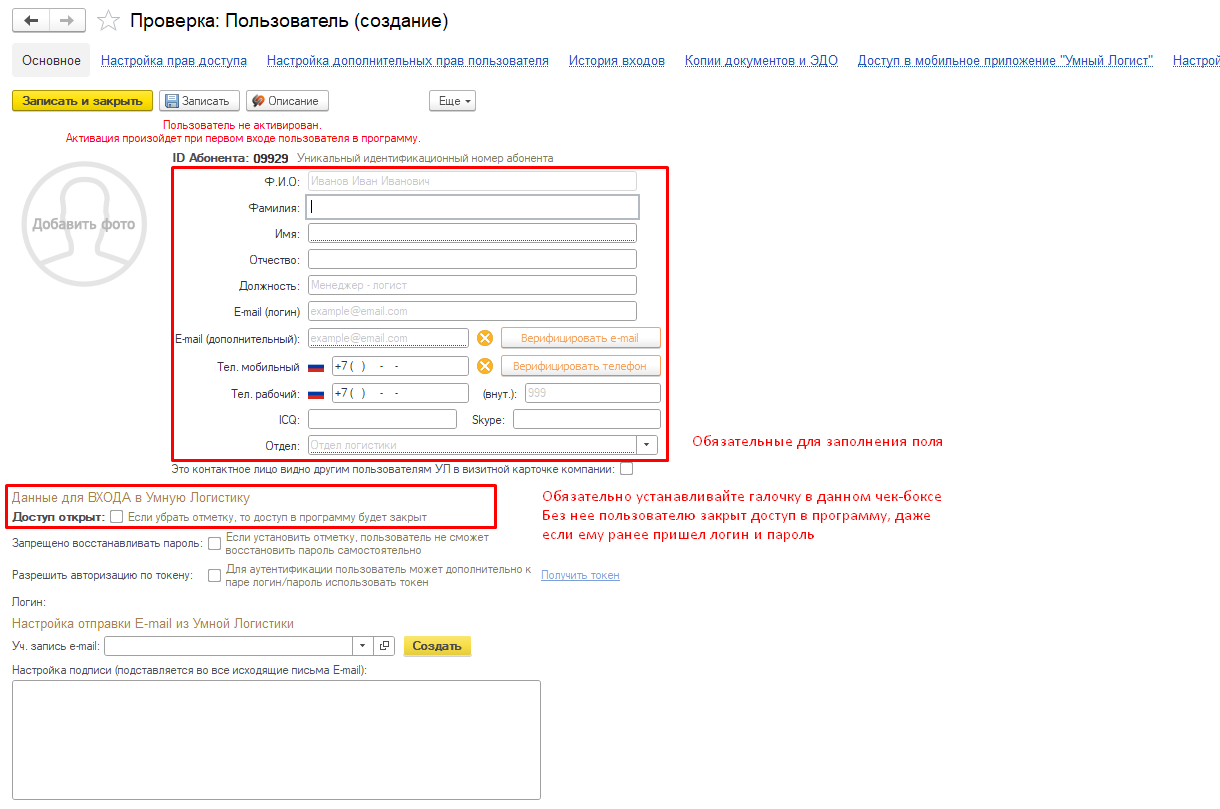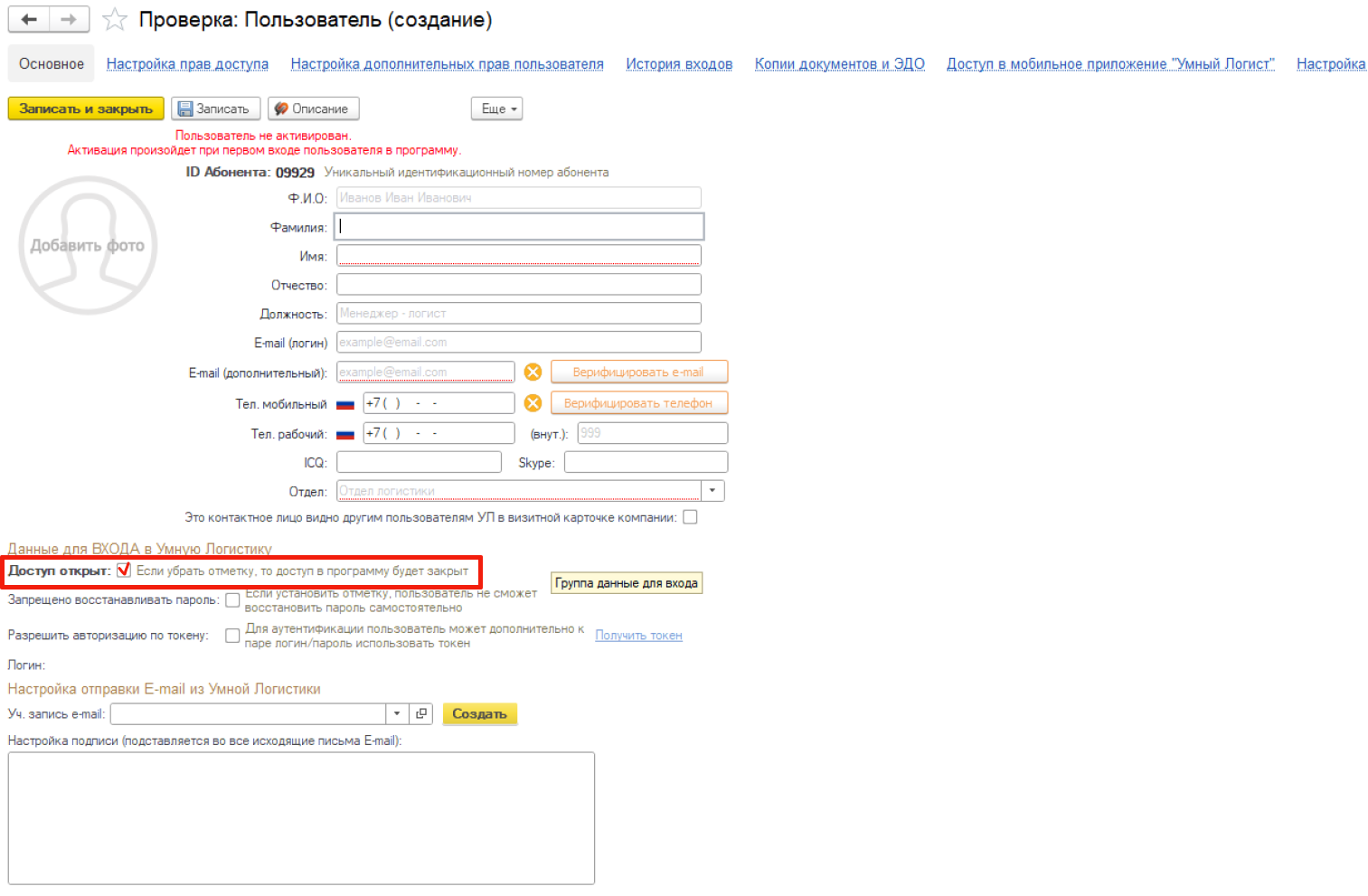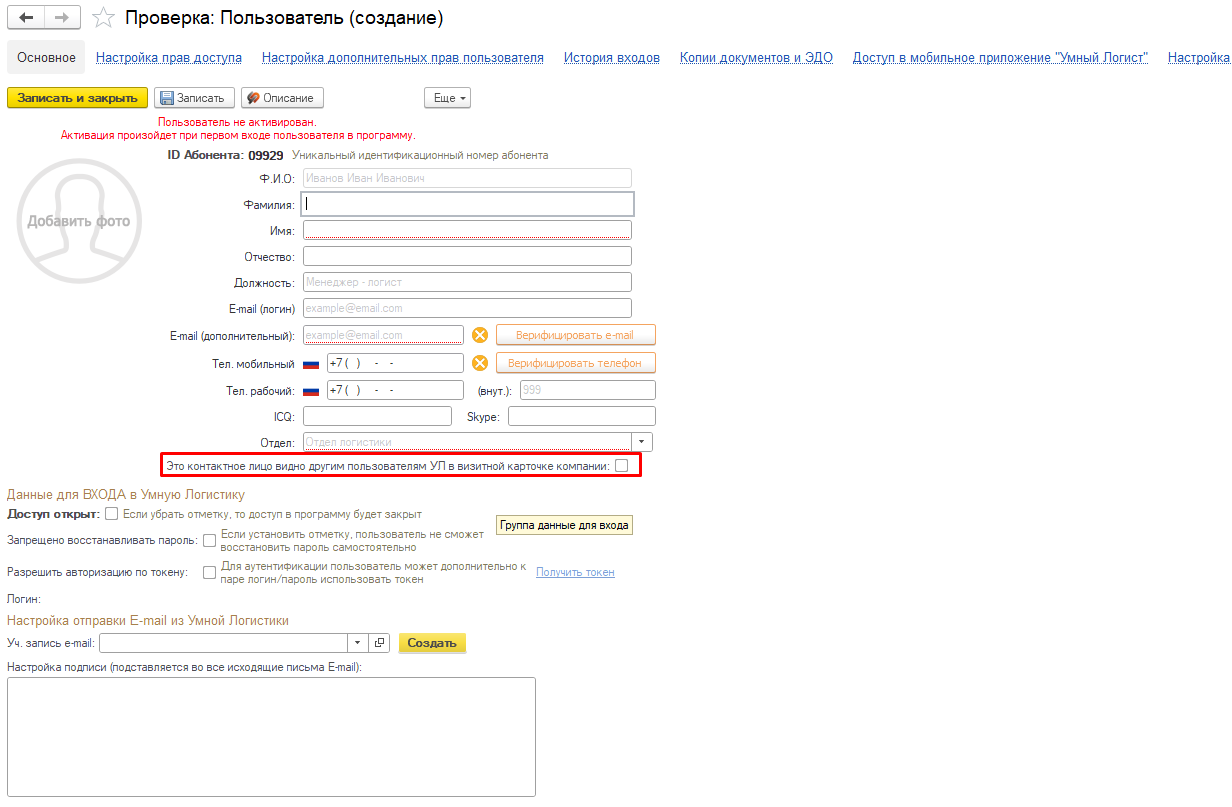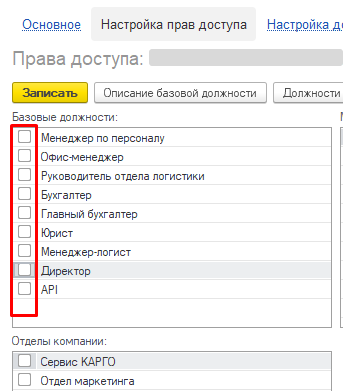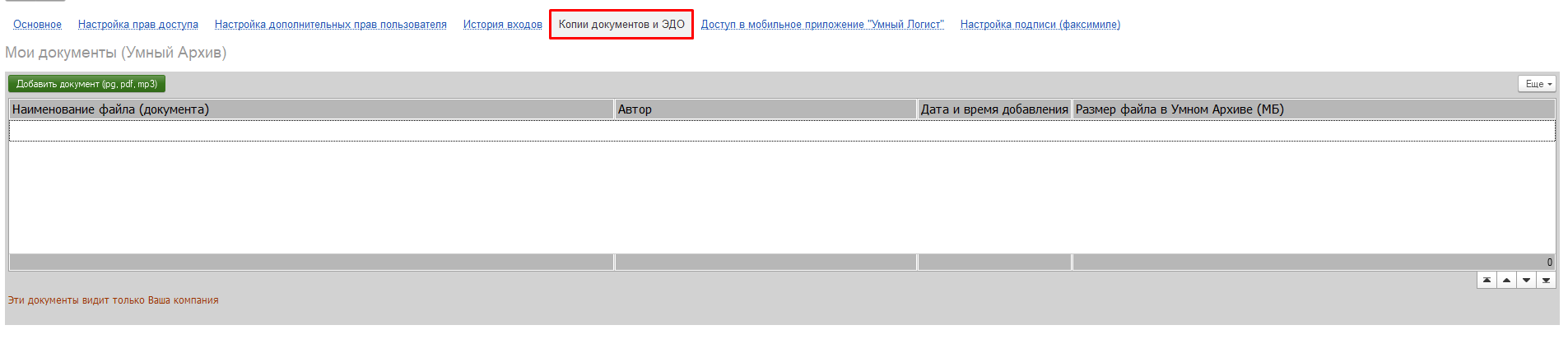|
Как добавить пользователя
Проблемы, которые решает инструмент:
Нет возможности войти в программу
Открывайте доступ сотрудникам, которым можно заходить в программу под своим именем.
Отсутствие ограничения доступа
В программе можно ограничить вход пользователям, которые, например, уже не являются сотрудниками вашей компании.