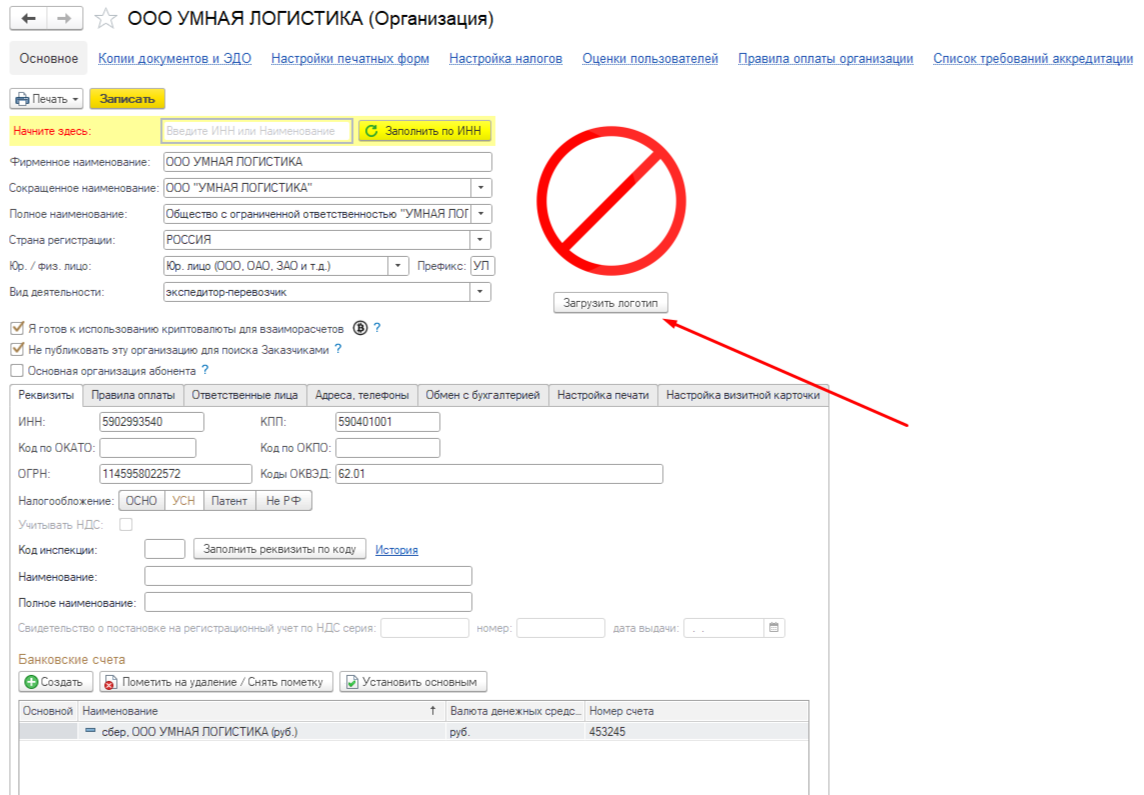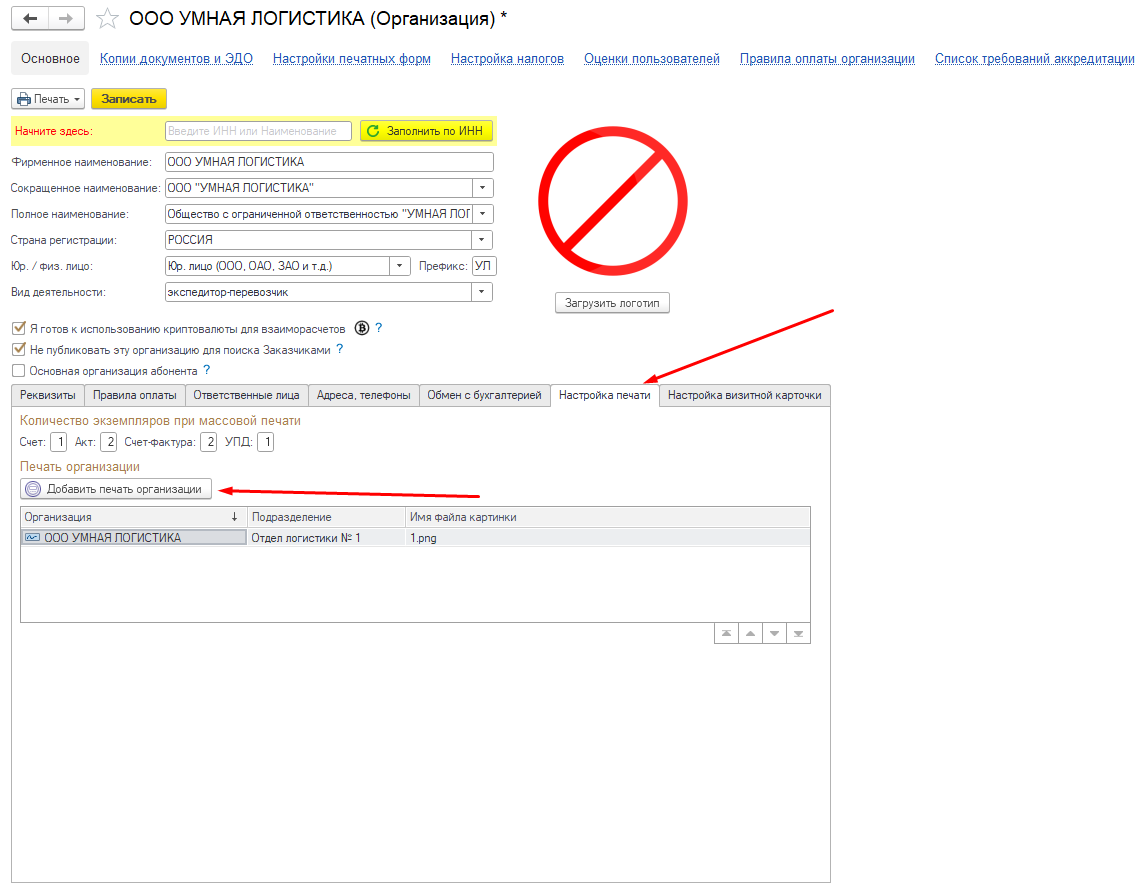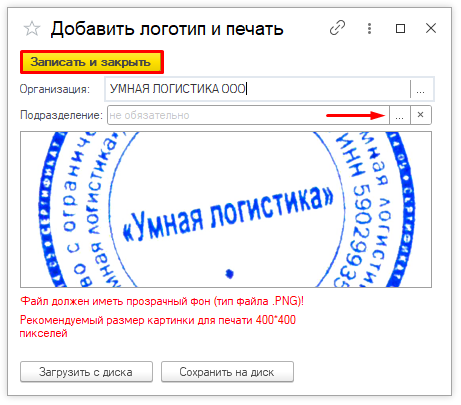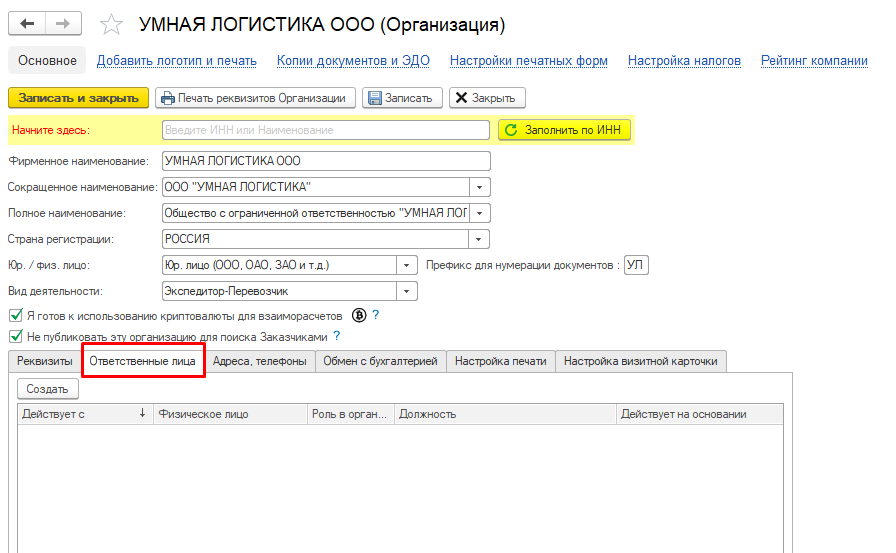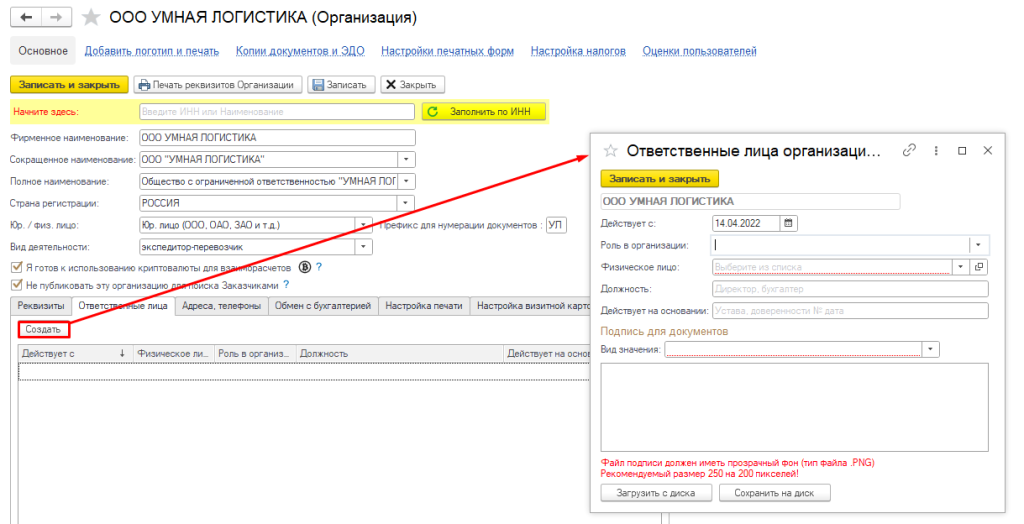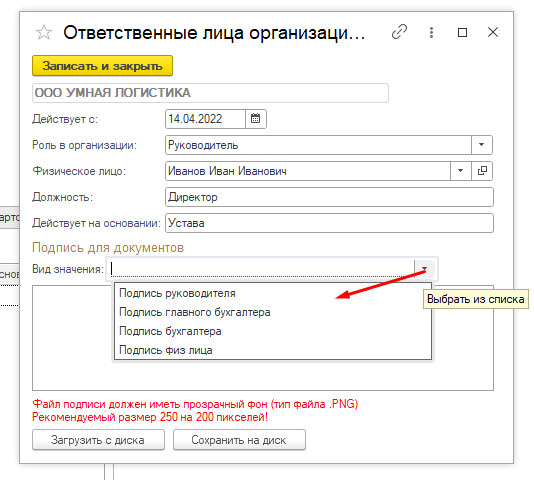|
Как загрузить печать, подпись и логотип организации
Проблемы, которые решает инструмент:
Долгое сканирование подписанных документов
Не нужно тратить время на печать и сканирование документов для отправки на электронную почту — загрузите печати и подписи и отправляйте файлы сразу из программы.
Отвлечение руководителя и бухгалтера от работы для подписи
При отправке документов логисты могут не отвлекать руководителя и бухгалтера от работы, ведь копии печати и подписи автоматически прикрепляются к документам.