Чтобы начать работать в системе необходимо выполнить ряд настроек: добавить свои компании, добавить пользователей, настроить оповещения, добавить справочник водителей и транспортных средств, загрузить все сканы документов и обязательно - договор с грузовладельцем.
Как добавить свою организацию?
1. Откройте раздел "Личный кабинет", выберите справочник "Организации".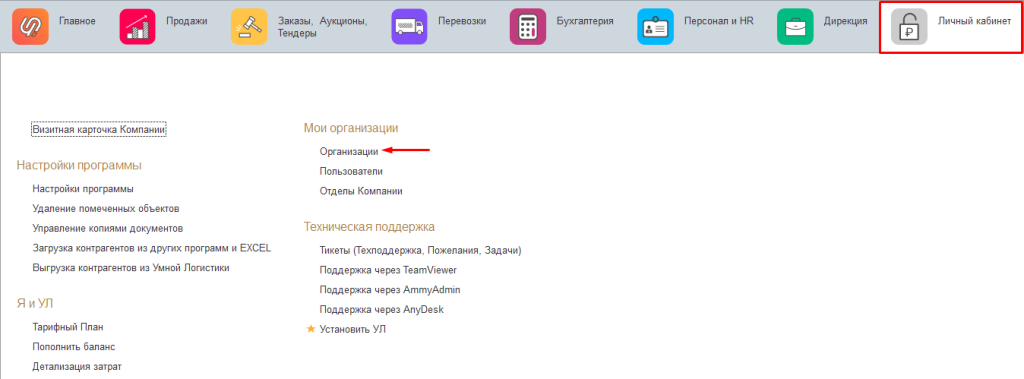
2. У вас открылся справочник, который можно наполнять списком ваших организаций. Ограничений в количестве нет. Нажмите на кнопку "Создать".
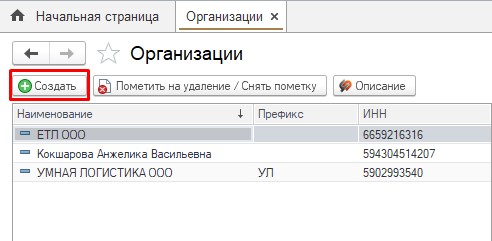
3. В первой строке "Начните здесь" пропишите ИНН вашей организации и нажмите на кнопку "Заполнить по ИНН". При этом автоматически будут заполнены все реквизиты организации, адреса по данным ФНС.
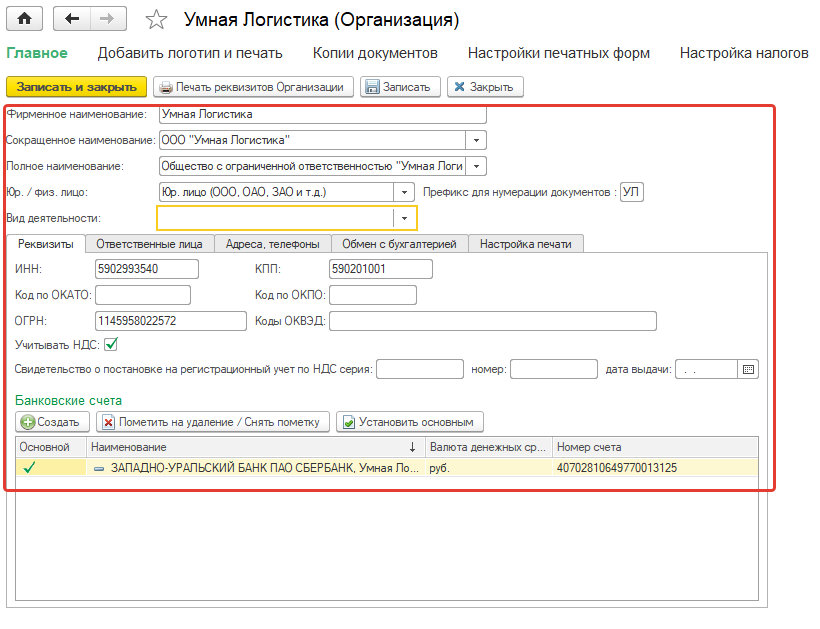
4. Далее нужно записать банковской счет организации. Нажмите на кнопку "Создать".
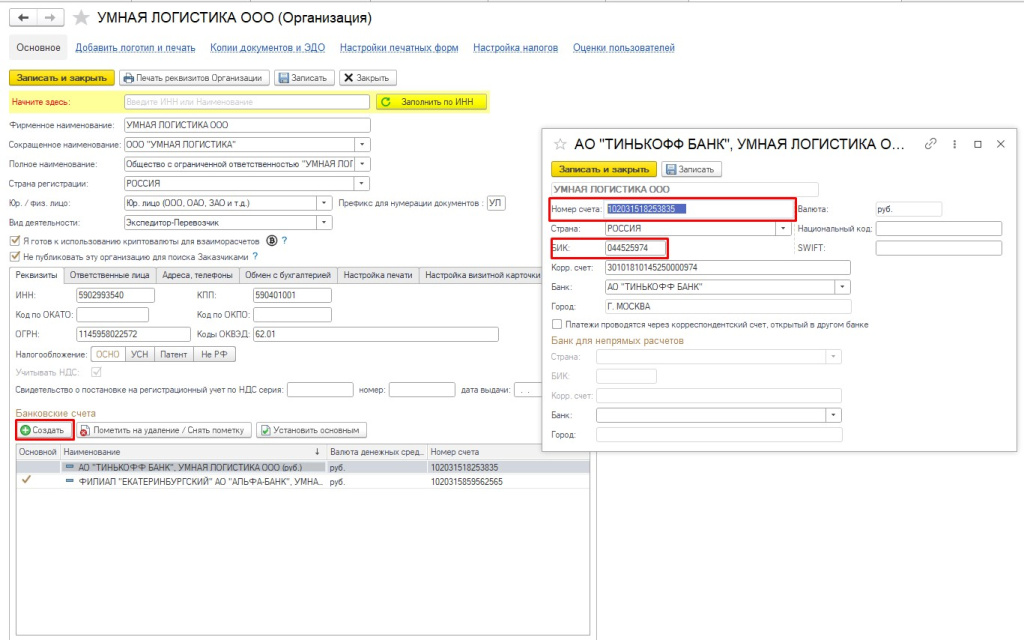
Пропишите номер расчетного счета, БИК. Остальные строки заполнятся автоматически.
5. Перейдите во вкладку "Добавить логотип и печать", чтобы загрузить сканы. Это необходимо для того, чтобы отправлять грузовладельцу документы по сделке внутри системы без использования электронной почты.
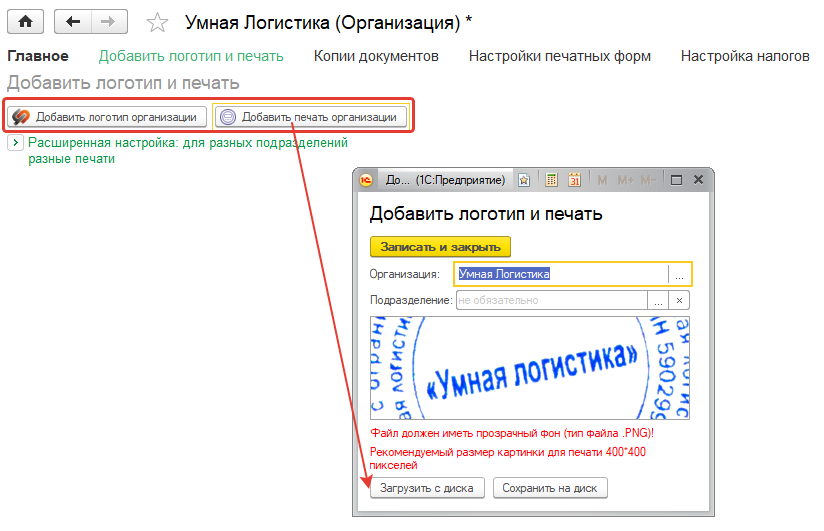
Логотип должен быть отредактирован под размер 400*300 пикселей в формате PNG, печать 400*400. Печать нужно отсканировать на белом листе бумаги, в редакторе сделать фон прозрачным.
Если нет технической возможности обработать логотип и печать, отправьте сканы на почту info@ul.su письмо с просьбой отредактировать. Команда технической поддержки ответным письмом отправит вам готовый результат.
Нажмите на кнопку "Добавить печать организации", далее "Загрузить с диска" и выберите файл с компьютера. Для сохранения нажмите "Записать и закрыть". Аналогично нужно сделать с логотипом, если он добавлен.
6. Вернитесь на вкладку "Основное", перейдите в блок "Ответственные лица". Здесь важно загрузить подпись руководителя, она будет автоматически подгружена на заявки и бухгалтерские документы.
Нажмите на кнопку "Создать". В строчке "Роль в организации выберите "руководитель".

В строчке "Физическое лицо" нужно через создание добавить новое контактное лицо - ФИО руководителя.
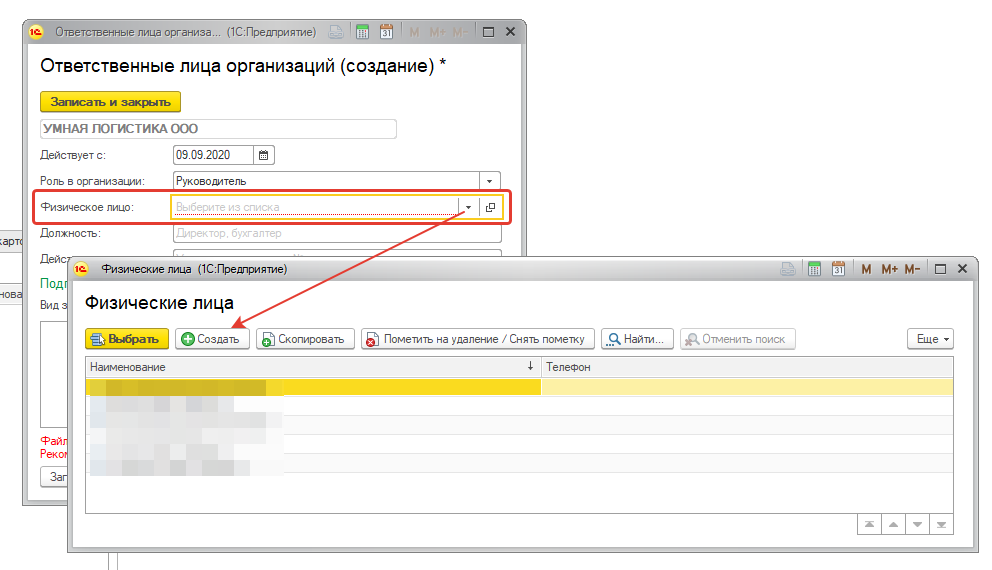
Заполните фамилию, имя, отчество.
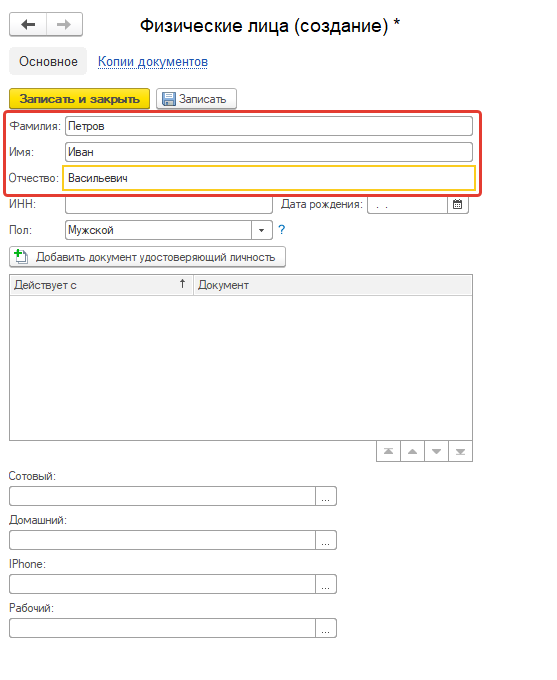
Запишите оставшиеся строки "должность" и "на основании чего действует". "Вид подписи" - это место, в котором будет отображаться подпись в документах. Выберите "Подпись руководителя".
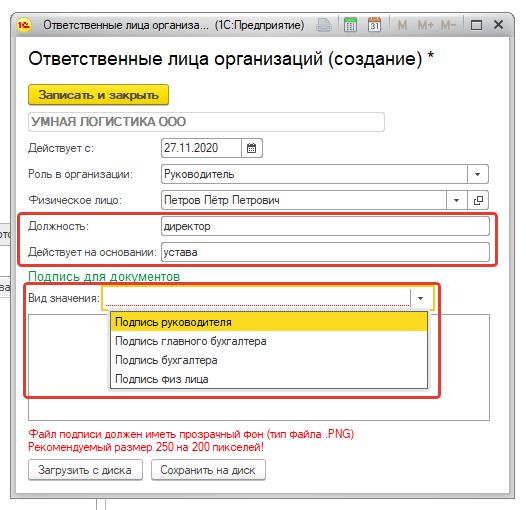
Чтобы загрузить подпись ее нужно предварительно обработать: подставьте подпись на белом листе бумаге, отсканируйте ее. Подпись должна быть размером 250*200 пикселей в формате PNG, с помощью редактора сделайте фон прозрачным. Если нет технической возможности обработать логотип и печать, отправьте сканы на почту info@ul.su письмо с просьбой отредактировать. Команда тех.поддержки ответным письмом отправит вам готовый результат.
Нажмите на кнопку "Загрузить с диска" и выберите файл с компьютера. Для сохранения нажмите "Записать и закрыть".
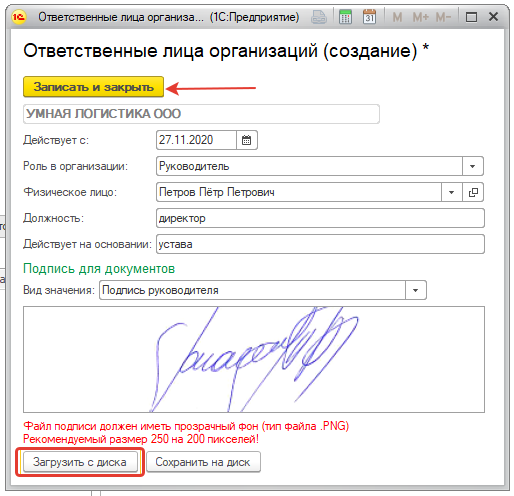
7. Чтобы грузовладельцы могли ознакомиться с вашей компанией, связаться для дальнейшего сотрудничества крайне важно заполнить визитную карточку компании.
Перейдите в Личный кабинет в раздел "Визитная карточка Компании".

Подробную информацию о заполнении визитной карточки вы можете получить в статье Визитная карточка компании.
8. Чтобы сохранить карточку организации нажмите на кнопку "Записать и закрыть".

Как добавить второго пользователя?
1. Найдите в разделе "Личный кабинет" вкладку "Пользователи".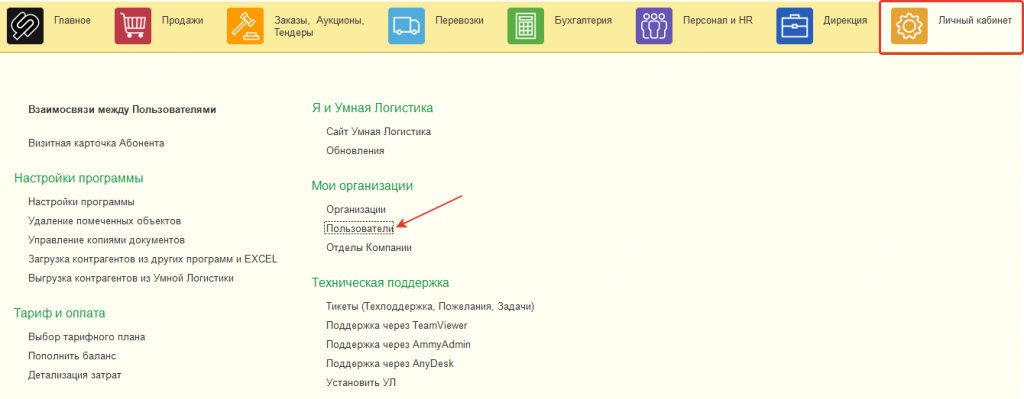
2. В справочнике пользователей нажмите на кнопку "Создать пользователя".
3. В качестве логина для входа в программу используется индивидуальная электронная почта (рекомендуем использовать рабочую). Пропишите ее в строке.
Далее укажите ФИО сотрудника так, как хотите, чтобы оно отображалась в печатных формах документов, Безопасном поиске машин.
Выберите из списка отдел сотрудника.

4. Все заполнили? Установите галочку "Доступ открыт" - без нее доступ в программу будет недоступен.

5. Пропишите все контактные данные пользователя: должность, телефоны, скайп, ICQ, почту. Информация будет подтягиваться в отправленных ставках аукциона и тендера, в договор-заявку и в подпись электронного письма.

6. Установите галочку как на скриншоте, чтобы контакты пользователя были доступны в визитной карточке компании для потенциальных грузовладельцев.
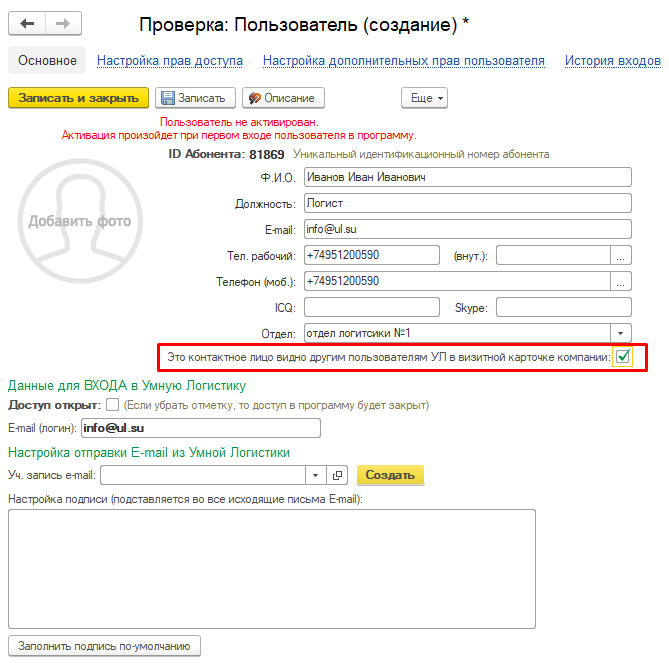
7. Для настройки прав доступа пользователю перейдите во вкладку "Настройка прав доступа". Установите галочку напротив группы прав, для сохранения нажмите "Записать".

8. В следующем разделе вы можете выполнить дополнительные настройки: скрывать из интерфейса данные о заказчике и разрешить менять дату статуса и дату ТТН в заявке предыдущим числом.

Как выполнить настройку подписи по доверенности можете изучить в статье по ссылке Как добавить подпись по доверенности
Вернитесь на главную вкладку и сохраните все изменения.
Как добавить водителя в справочник?
Добавление водителя в справочник позволит еще быстрее заключать сделки с грузовладельцами.1. Откройте раздел "Перевозки" - справочник "Водители".
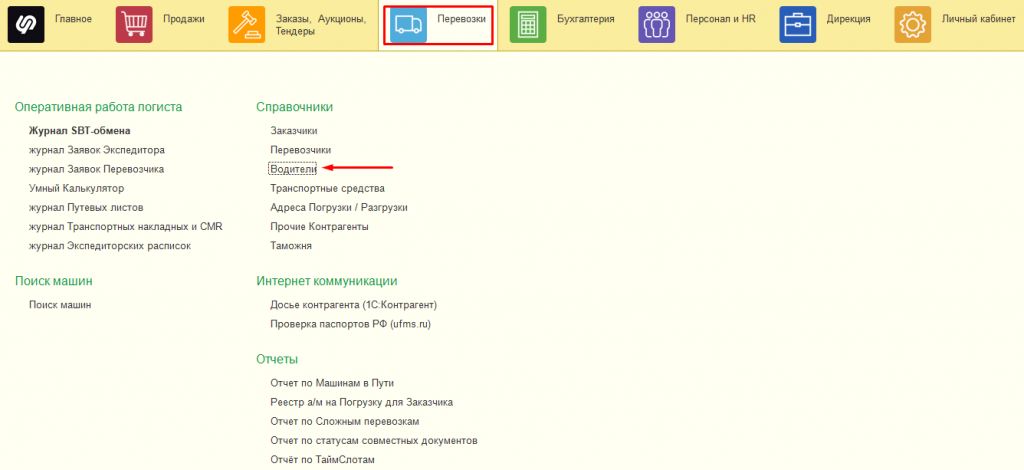
2. В справочнике нажмите на кнопку "Добавить водителя".
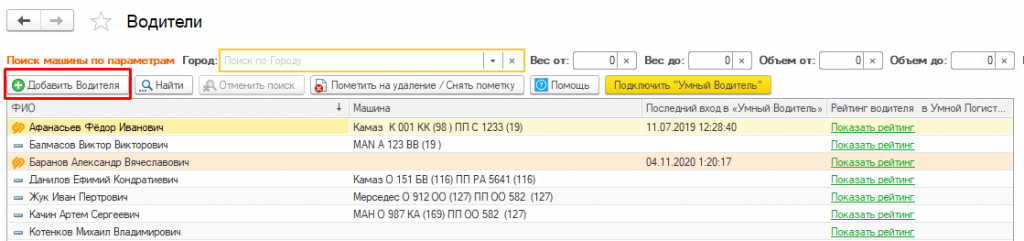
3. Открылась пустая карточка водителя. Из обязательных полей необходимо заполнить ФИО и паспорт водителя (загранпаспорт).
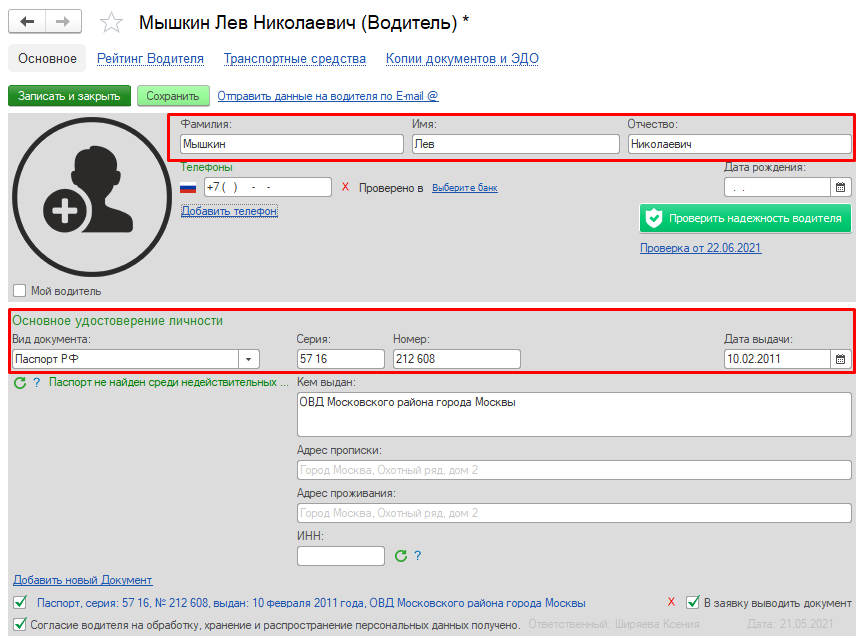
Обязательно укажите все контактные телефоны водителя, чтобы дополнительно не передавать их клиенту.
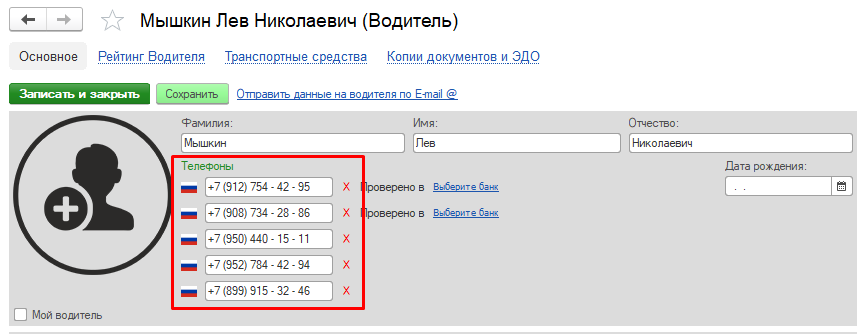
Вы можете добавлять столько удостоверений личности, сколько нужно. Галочка справа от документа "В заявку выводить документ" отвечает за то, какие данные на водителя будут прописаны в доверенности, договор-заявке (заявке), бухгалтерских документах.
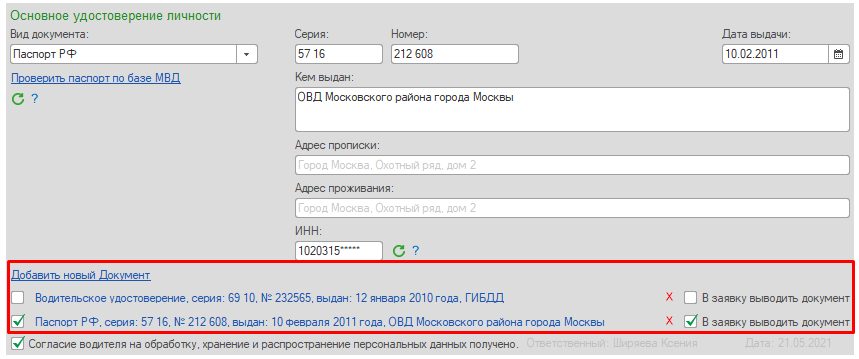
4. В разделе "Транспортное средство" пропишите характеристики тягача/фургона и прицепа: марку, тип ТС, номер и пр. Все данные автоматически будут переданы с заявкой клиенту. Так же после записанных данных автоматически будет создана карточка транспортного средства, в которую можно будет загрузить сканы документов, которые так же быстро будут отправлены клиенту.
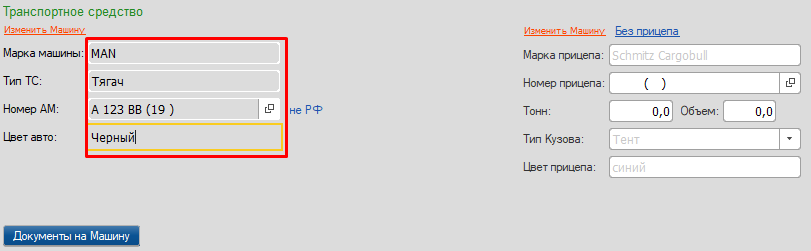
При необходимости привязать другое ТС к водителю нажмите на гиперссылку "Изменить машину" - выберите "Сменить машину". В списке будут ранее добавленные транспортные средства.
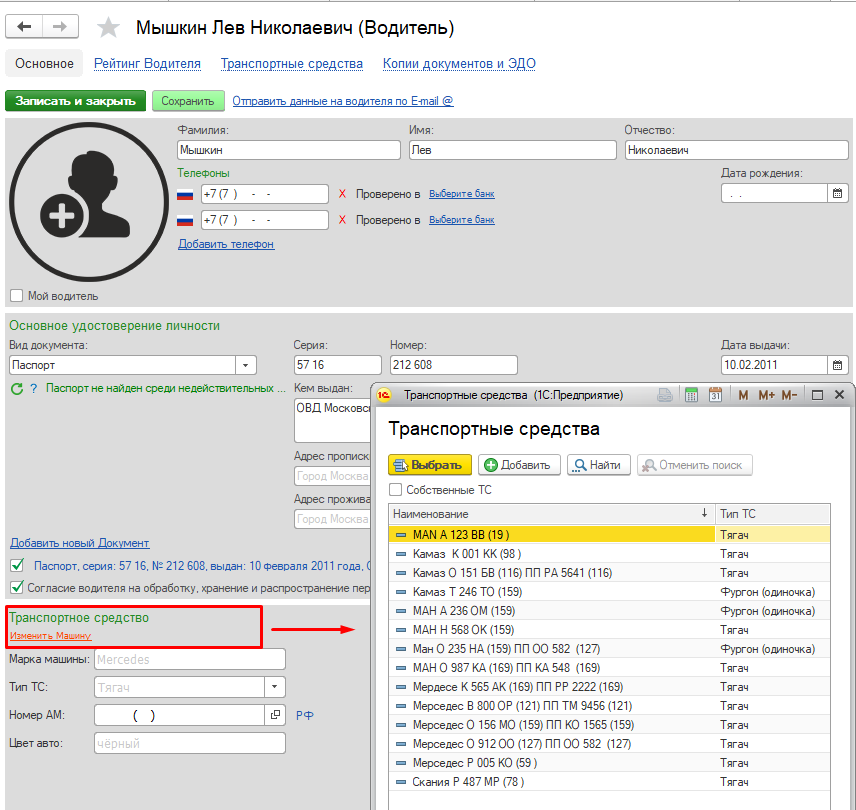
5. В верхней части страницы вы можете наблюдать рейтинг водителя по данным оценки всех пользователей эко-системы. Нажмите на кнопку "Оценить водителя", чтобы оставить свой комментарий и оценку. Каждая оценка может повлиять на итоговый рейтинг.
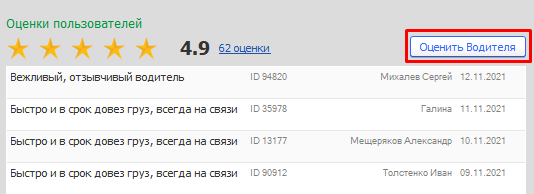
6. Карточка водителя состоит из нескольких вкладок: Копии документов, Рейтинг водителя, Транспортные средства. Для работы с грузовладельцами ОБЯЗАТЕЛЬНО во вкладку "Копии документов" нужно
загрузить сканы документов на водителя в нижней части страницы "Электронный документооборот".
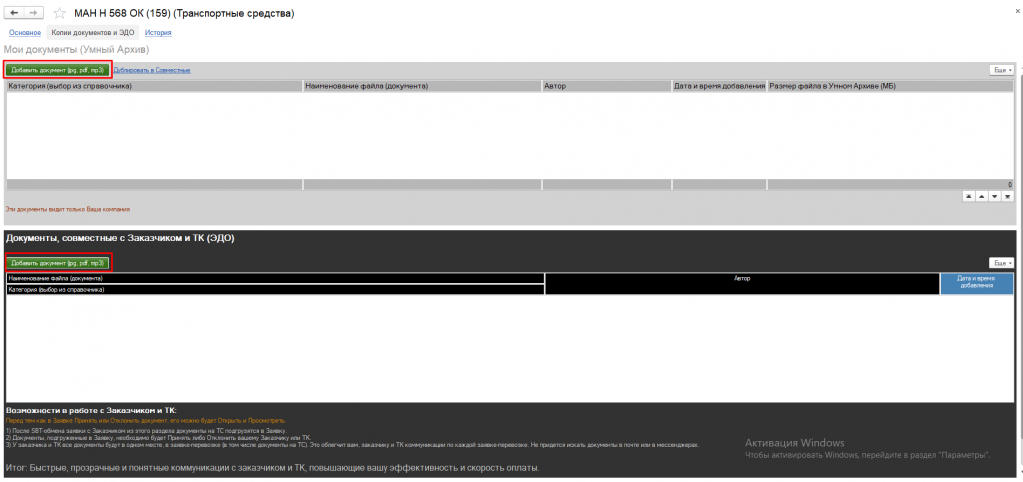
7. Чтобы отправить данные на водителя заказчику на электронную почту нажмите на гиперссылку "Отправить данные на водителя по E-mail". Шаблон письма сформируется автоматически по основному удостоверению личности и ТС.
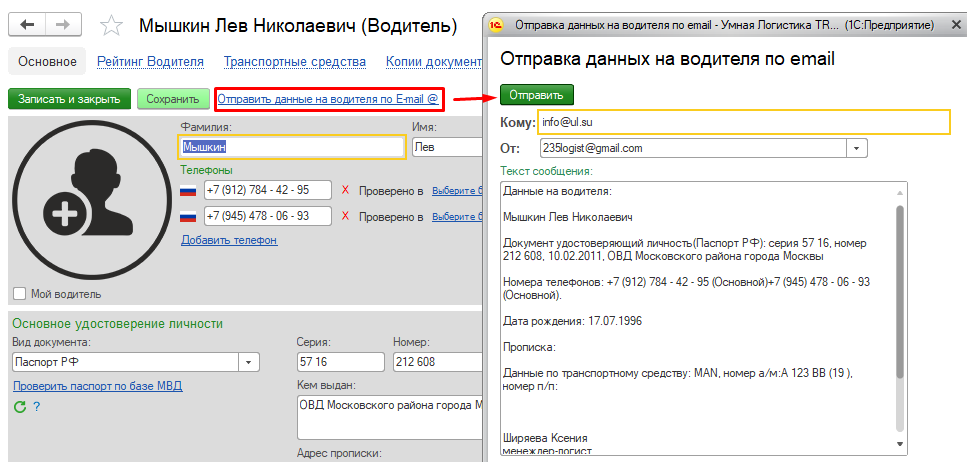
Сохраните все данные через кнопку "Записать и закрыть".
Как добавить транспортное средство?
1. Найдите в разделе «Перевозки» справочник «Транспортные средства».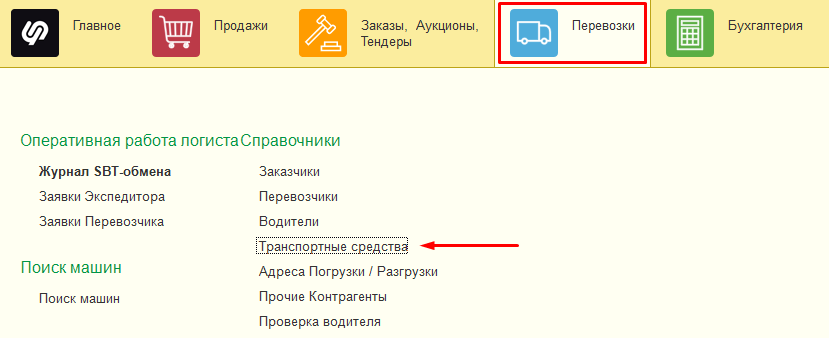
2. В справочнике уже будут транспортные средства, которые вы прописали в карточке водителя.
Кликните «Добавить», чтобы добавить новое транспортное средство вручную или воспользуйтесь функцией автоматического добавления «Добавить ТС по Гос.номеру».
Функция платная. До конца 2021 года мы даем возможность использовать ее бесплатно и без ограничений.

- При автоматическом добавлении внесите Госномер и кликните «Заполнить».
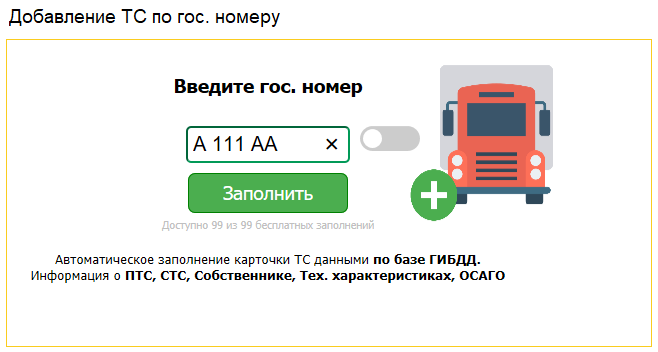
Основная информация в карточке ТС заполнится автоматически.
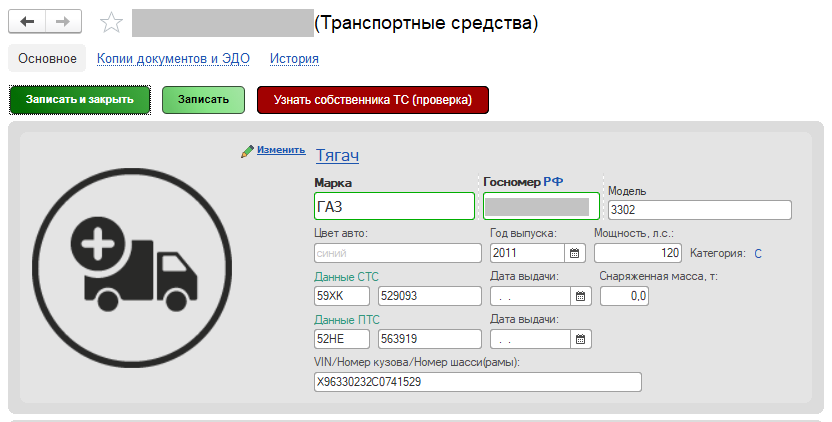
3. При ручном добавлении выберите тип транспортного средства. Вы можете выбрать для создания: полуприцеп (прицеп), фургон (одиночка), тягач. Если вы создаете свое транспортное средство, обязательно поставьте отметку «собственное ТС».
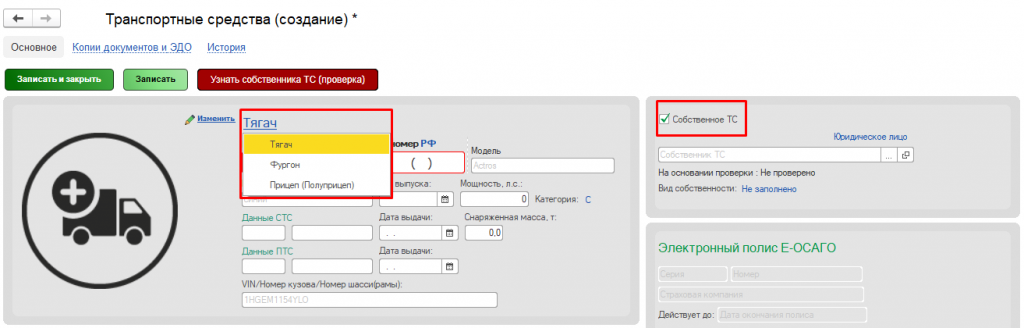
4. Заполните все данные на транспортное средство. Обратите внимание: у вас есть возможность указать международный государственный номер транспорта — для этого выберите «госномер не РФ».
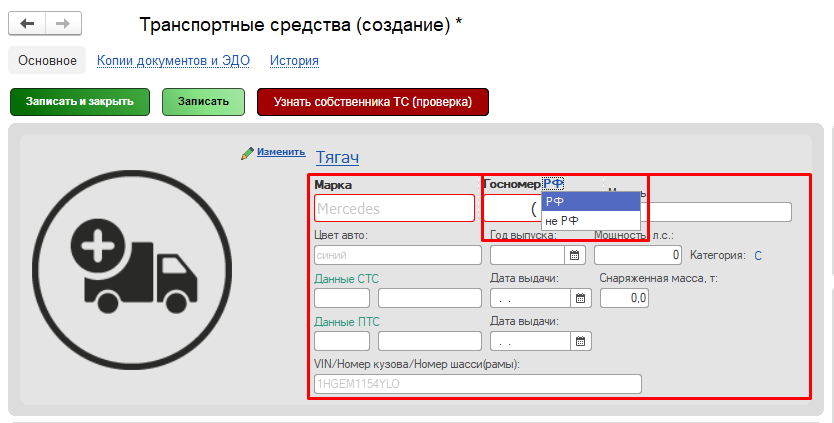
5. При создании тягача вы можете привязать к нему один полуприцеп, чтобы при создании заявки не нужно было выбирать его вручную. Если в рейсе поедет другой полуприцеп, то вы сможете выбрать любой из справочника транспортных средств. Для этого в строке "Полуприцеп" выберите нужный из списка.
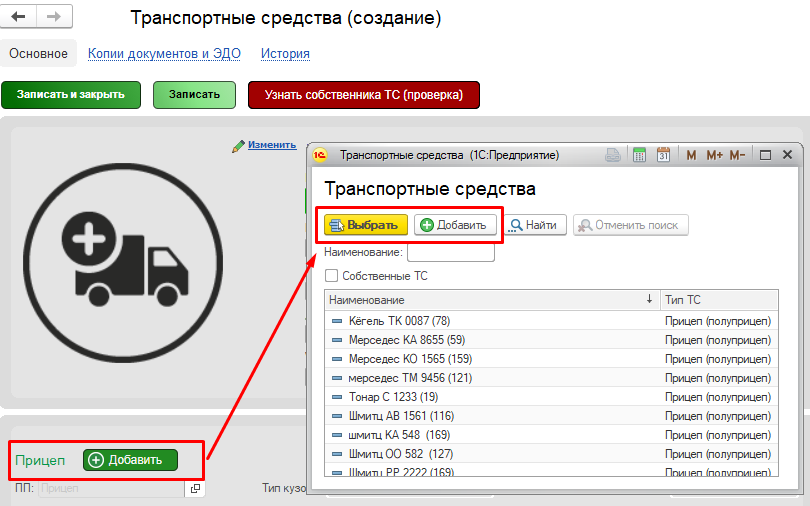
6. Перейдите во вкладку "Копии документов" и загрузите сканы документов на транспортное средство в раздел "Электронный документооборот". Копии документов автоматически будут отправлены грузовладельцу совместно с заявкой.
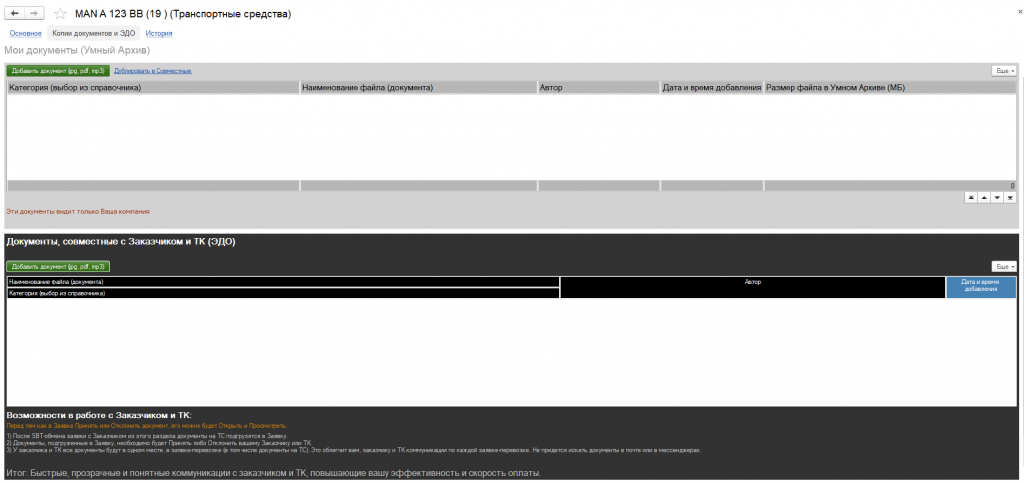
7. Вернитесь на вкладку "Основное" и сохраните данные через кнопку "Записать и закрыть".
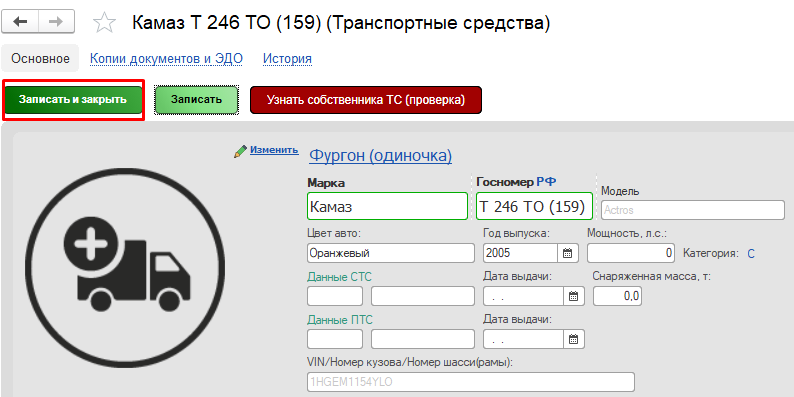
Как создать ранее подписанный договор с грузовладельцем?
Для того, чтобы система отправляла грузовладельцу приложение к договору (заявку), а не договор-заявку, нужно создать в программе ранее подписанный договор.1. Найдите в разделе "Продажи" Журнал договоров.
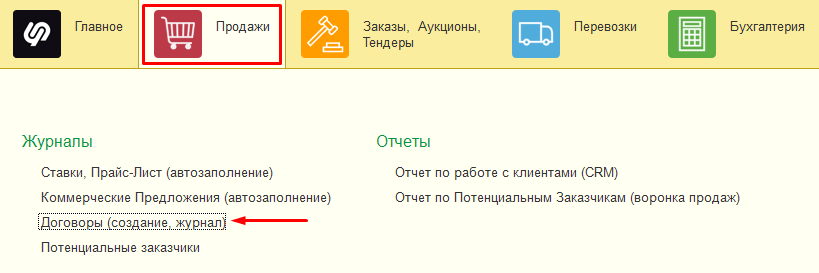
2. Чтобы создать новый нажмите на кнопку "Создать договор".
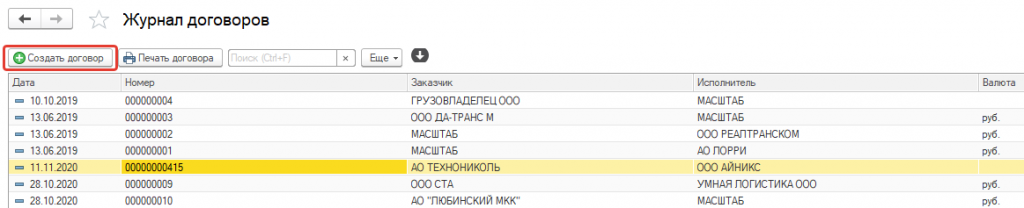
3. У вас открылась новая форма создания договора.
Важно! Прежде чем создать договор, необходимо добавить компанию грузовладельца в список заказчиков!
Выберите вид договора с "заказчиком".
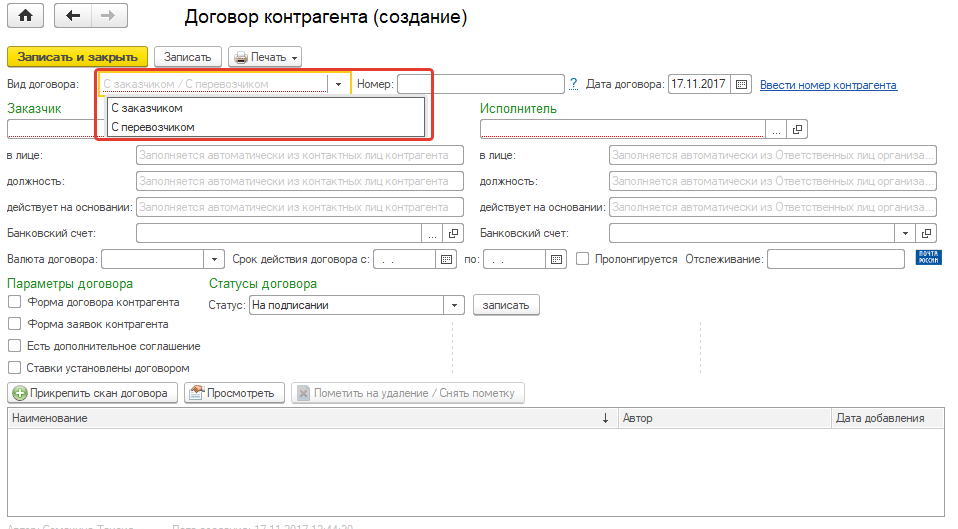
В строке "Исполнитель" выберите свою организацию, в строке "Заказчик" компанию контрагента-грузовладельца — ответственное лицо и банковские счета прикрепятся из карточек автоматически.
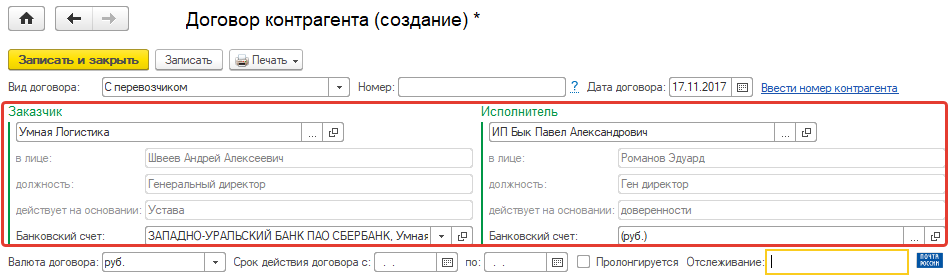
4. Укажите срок действия договора и установите статус - "Подписан (оригинал).
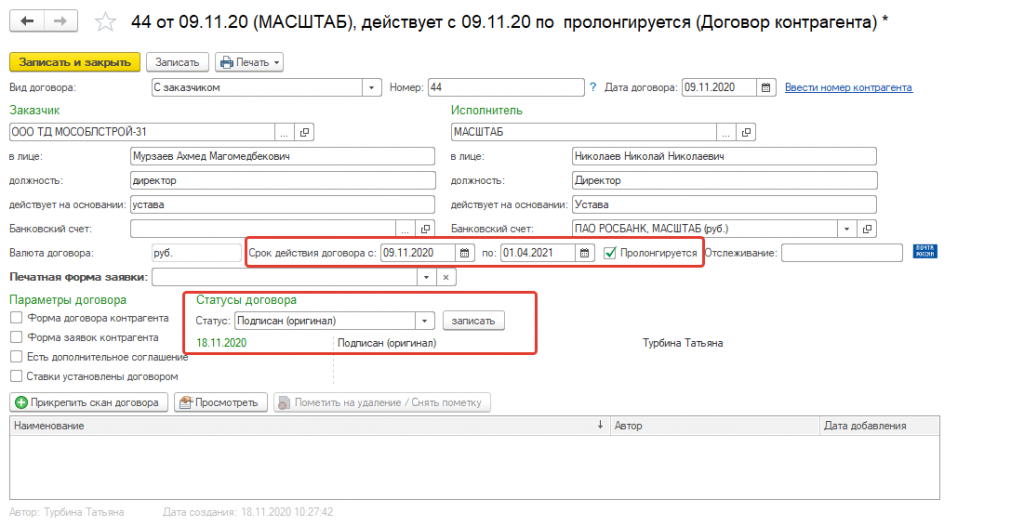
5. Укажите реальные номер и дату договора. Для номера используйте гиперссылку "Ввести номер договора".
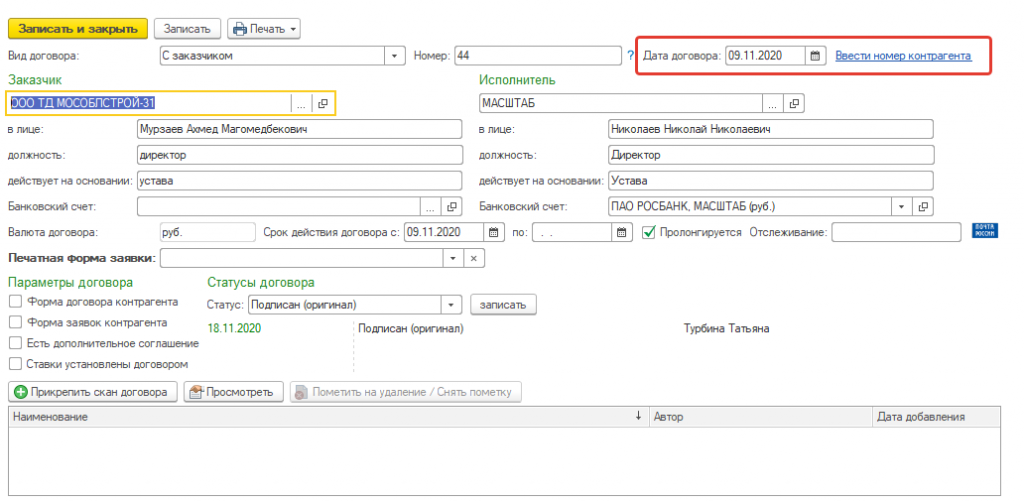
Готово! Настройки выполнены.
