Основные возможности при работе с заявкой
1. Быстрое создание заявкиСоздание новой заявки с помощью кнопки «Скопировать»: программа автоматически вводит данные предыдущей заявки, а вам остается только поправить пару пунктов.

2. Автоматическая выписка документов
Выписка счета, акта, счет-фактуры и доверенности быстро и корректно; отправка их заказчику на почту.

3. Готовые шаблоны документов
Отправка заявки заказчику, используя готовый шаблон. В него автоматически загружены печать компании и подпись руководителя, поэтому вы экономите от 15 минут своего времени — за этот срок вы можете оформить несколько заявок.

Как создать заявку?
1. Найдите в разделе «Перевозки» вкладку «Заявки Перевозчика» — здесь хранятся все ваши заявки.
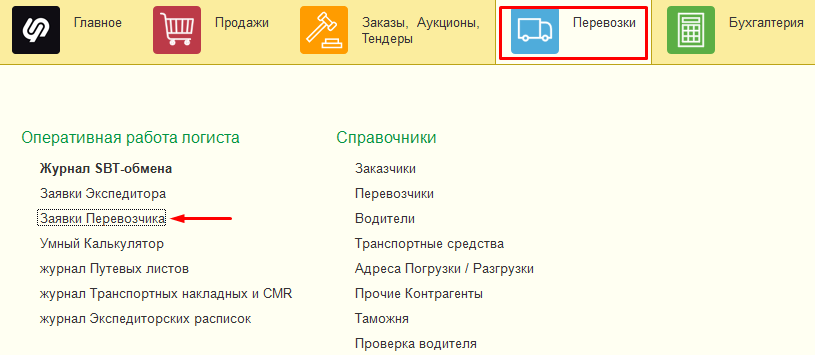
2. Для создания новой заявки нажмите «Создать заявку» или «Скопировать».

3. При выборе «Создать заявку» открывается форма заявки. Есть поля, выделенные красным: их нужно обязательно заполнить для проведения заявки.
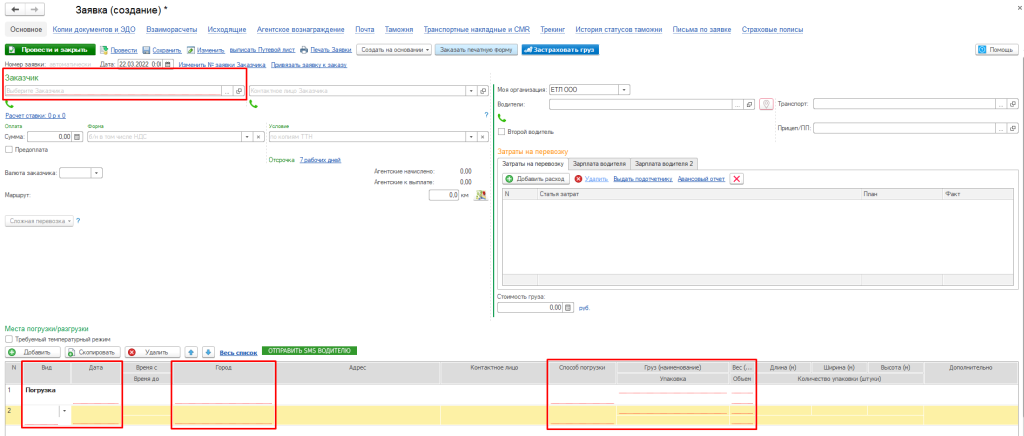
Обратите внимание! Если в заявке участвуют два водителя, нажмите на ссылку «Ещё» и выберите из списка ваших водителей второго. Выбрав второго водителя, вы открываете раздел в «Затратах на перевозку», где можно увидеть его зарплату по ранее сохраненным настройкам.
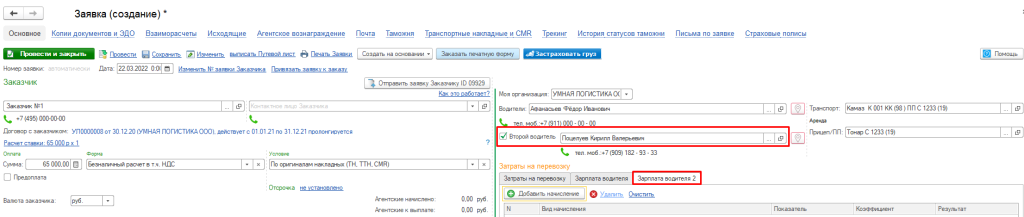
Важные советы
-
Умная Логистика автоматически записывает вашу первую заявку под номером «0000000001». Если вы хотите продолжить нумерацию заявок, которую использовали до начала работы с программой, введите нужный порядковый номер, сохранив лидирующие нули. В сумме должно получиться 10 цифр. Например, «0000000345».
-
Ваш заказчик ведет свою нумерацию заявок? Впишите его номера тоже, чтобы избежать путаницы и потом сэкономить время на поиск документа в программе. Для этого используйте ссылку «Изменить № заявки Заказчика», которую вы найдете в одной строке с полем «Номер заявки».
6. Не забудьте выбрать договор, по которому осуществляется перевозка, в поле «Договор с заказчиком».
7. В правой части страницы есть раздел «Затраты на перевозку», где можно внести планируемые затраты.
В этом разделе вы можете зафиксировать выдачу подотчетному лицу — водителю — денег на поездку, нажав «Выдать подотчетнику», и создать его отчет по чекам, нажав «Авансовый отчет».
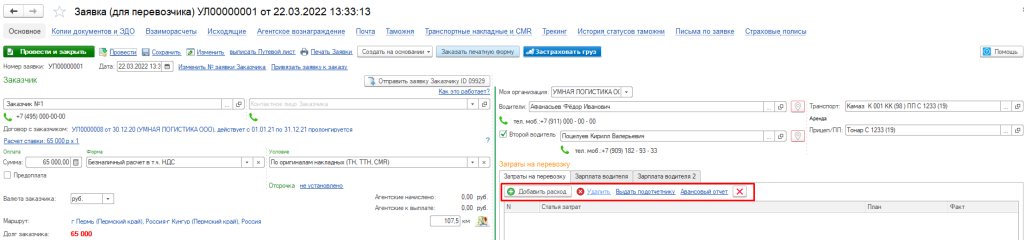
8. После проведения авансового отчета в заявке автоматически отобразятся фактические затраты.
Если вы не ведете учет подотчетных лиц, их затраты можно добавить в заявку другим способом. Пройдите путь «Бухгалтерия» → «Расходы» → «Регистрация расходов» и кликните «Создать». В открывшейся форме необходимо ввести статьи затрат и сумму документа.
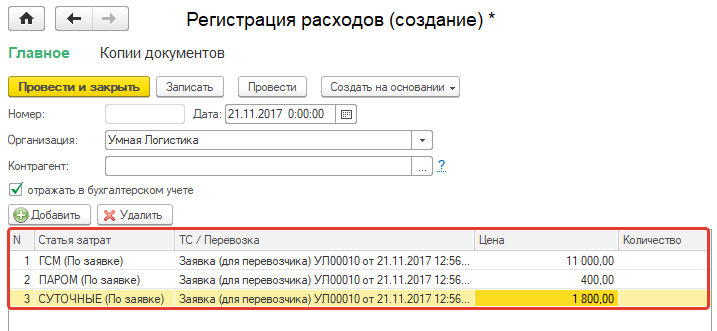
9. Вернемся к форме заявки. Создайте путевой лист, нажав «выписать Путевой лист», чтобы следить за действиями водителя и износом транспортного средства.
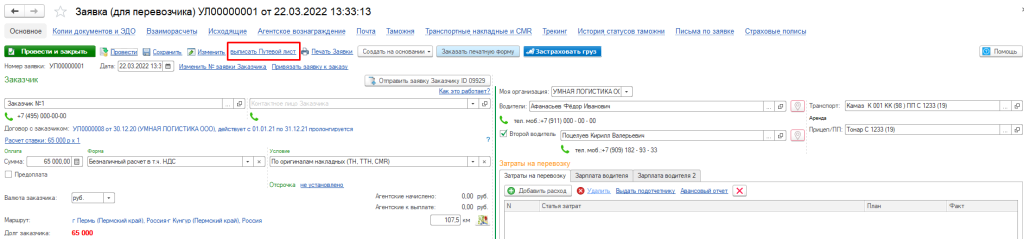
10. Хотите контролировать перевозки на всех этапах? Мы сняли вашу головную боль, добавив поля «Статус перевозки» и «Статус ТТН». Вы найдете выбор статусов в конце страницы.
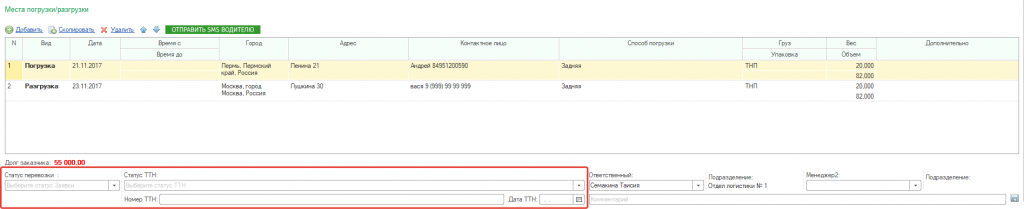
11. Заказчик требует застраховать груз, или же вы заботитесь о безопасности перевозки? Воспользуйтесь функцией "Застраховать груз" и за считанные минуты получите страховой полис. Подробнее о страховании в статье Страхование грузов
12. Все нужные поля заполнены? Кликните иконку дискетки, чтобы сохранить заявку. Теперь вы можете ее распечатать — выберите «Печать».
Готово!
Вы создали заявку.
