Основные возможности при работе с заявкой
1. Автоматическая выписка документов
Выписка счета, акты, счет-фактуры и доверенности быстро и корректно, отправка их заказчику и перевозчику на почту.

2. Готовые шаблоны документов
Отправка договор-заявки заказчику и перевозчику, используя готовый шаблон. В него автоматически загружены печать компании и подпись руководителя, поэтому вы экономите от 15 минут своего времени — за этот срок вы можете оформить несколько заявок.
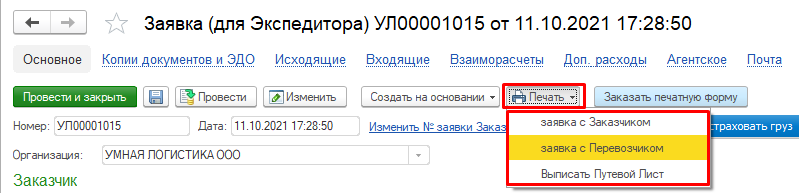
3. Совместные документы с заказчиком и перевозчиком
Если вы отправили заявку партнеру с помощью SBT-обмена, все прикрепленные документы в разделе «Совместные документы» становятся доступными.
Как создать заявку
1. Найдите в разделе «Перевозки» вкладку «Заявки Экспедитора» — здесь хранятся все ваши заявки.
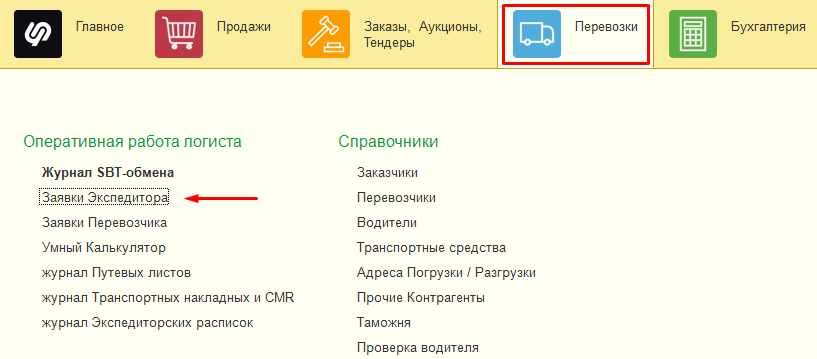
2. Для создания новой кликните «Создать заявку» или «Скопировать» (тогда в заявку прикрепятся данные последней созданной заявки).

3. Открылась форма заявки. Есть поля, выделенные красным: их нужно обязательно заполнить для проведения заявки.
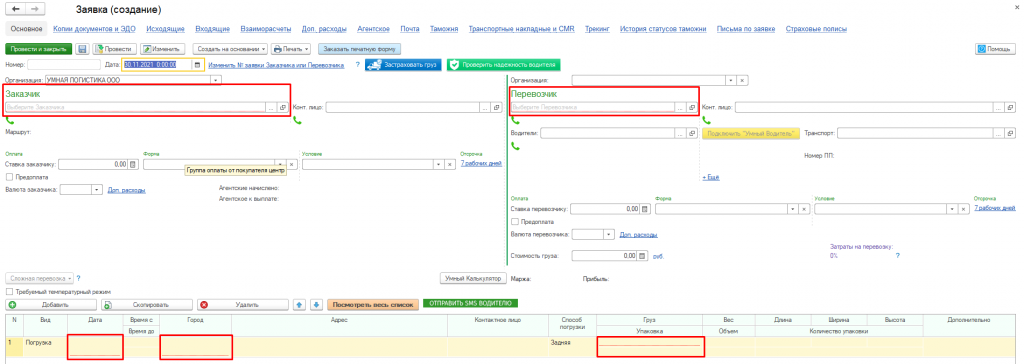
Если в заявке участвует два водителя, нажмите на гиперссылку, отмеченную на скриншоте красным, и выберите из списка второго водителя. Данные о каждом водителе отобразятся в печатной форме заявки.
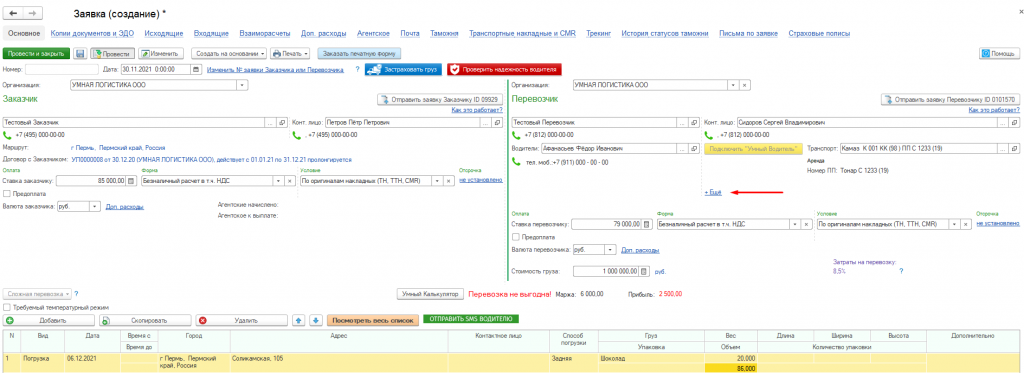
Важные советы
Умная Логистика автоматически записывает вашу первую заявку под номером «0000000001». Если вы хотите продолжить нумерацию заявок, которую использовали до начала работы с программой, введите нужный порядковый номер, сохранив лидирующие нули. Например, «0000000345».
Ваши контрагенты ведут свою нумерацию заявок? Впишите их номера тоже, чтобы избежать путаницы и потом сэкономить время на поиск документа в программе. Для этого используйте ссылку «Изменить № заявки Заказчика или Перевозчика», которую вы найдете в одной строке с полем «Номер».
4. Не пишите название компаний полностью: используйте все возможности программы. Начните вводить в строке название компании и выберите нужное из открывшегося списка или воспользуйтесь справочником, кликнув <...>.

Не нашли необходимого заказчика или перевозчика? Не нужно вспоминать, в каком разделе создается новый контрагент: добавьте его во время составления заявки. Нажмите <...> и на открывшейся странице выберите «Создать заказчика/перевозчика».
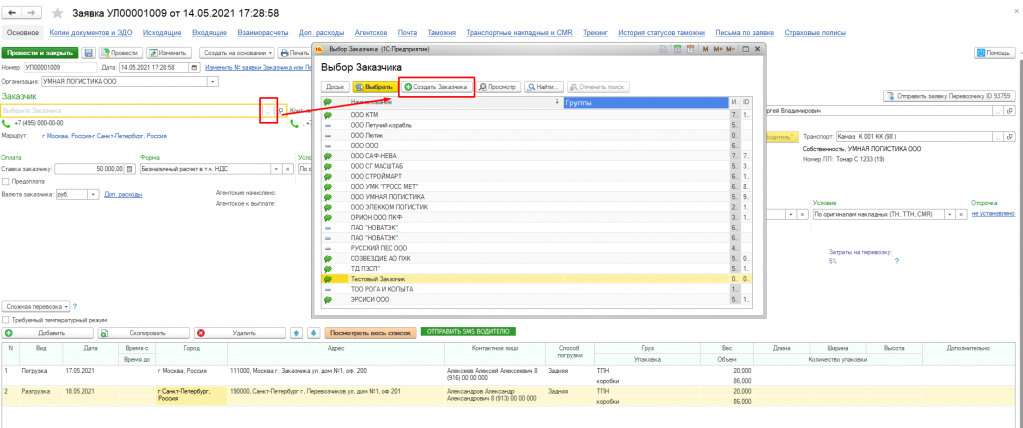
5. Пропускаем поле «Маршрут»: оно заполнится автоматически, когда вы введете всю информацию о перевозке. При необходимости его отредактировать просто кликните на маршрут и в новом окне измените его. Измененный маршрут будет отображаться во всех документах по заявке.
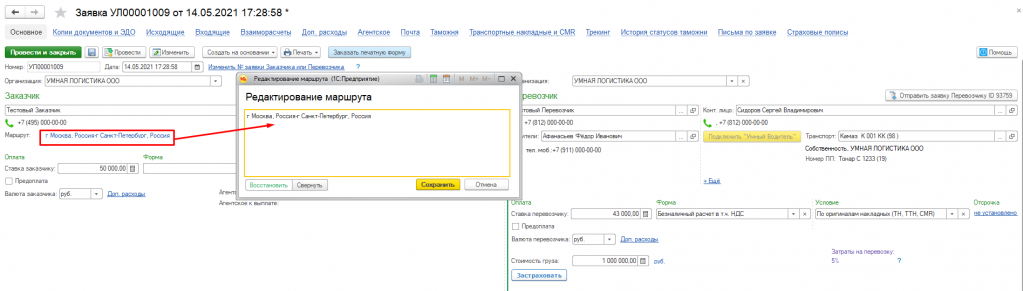
6. Теперь вам необходимо выбрать договор, по которому осуществляется перевозка.
Если с заказчиком/перевозчиком у вас подписан один генеральный договор, то в форме заявки поля для выбора договора не будет - автоматически при печати перевозки откроется печатная форма приложения к договору.
В случае, если с контрагентом подписано 2 и более договоров в заявке автоматически подставится последний подписанный. Для того, чтобы его перевыбрать нажмите на договор и выберите в открывшемся окне нужный.
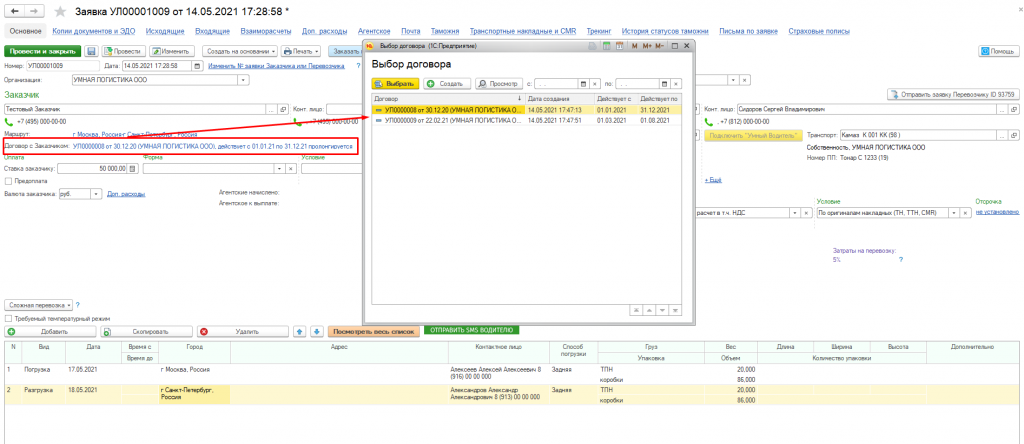
7. Заполните поля в разделе «Оплата». Если в карточке контрагента внесены все данные, поля «Форма» и «Условие» заполнятся автоматически.
8. Перейдем к данным о погрузке и разгрузке. Создавая адрес погрузки, не забудьте указать наименование грузоотправителя — тогда будет автоматически формироваться журнал потенциальных заказчиков. Вы найдете его, передвигаясь по пути: «Продажи» → «Журналы» → «Потенциальные заказчики».
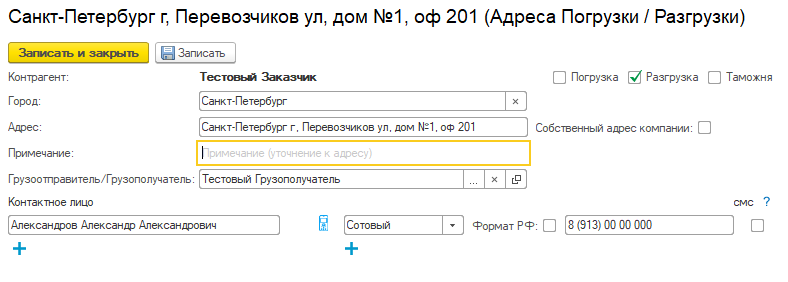
9. Кликните «Добавить» → «Разгрузка», чтобы внести данные о разгрузке. Далее повторяем рекомендации из предыдущего пункта, только для разгрузки.
10. Теперь посмотрите направо — вы найдете поле «Дополнительно». Не пренебрегайте им — оставьте здесь дополнительную информацию о перевозке, чтобы не забыть. Например, запишите точное описание места погрузки и разгрузки.
Важная заметка
При перевозке со сборным грузом нажмите кнопку «Сложная перевозка» — так вы отметите, что заявка состоит в сборке. Выберите из списка наименование сборки или создайте новую: назовите ее так, чтобы в отчете по сборным грузам вы легко могли найти нужную. Вы найдете этот отчет, пройдя путь «Перевозки» → «Отчет по сложным перевозкам».
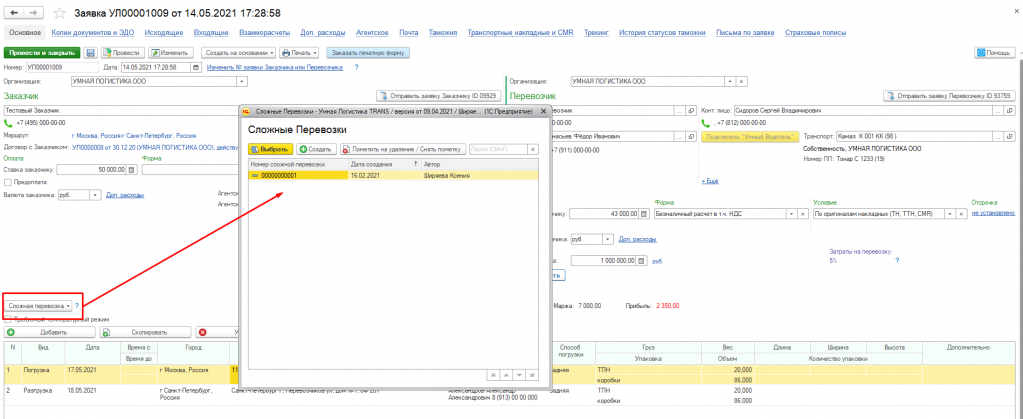
11. Водитель может ошибиться в адресе, получив ваш звонок во время поездки на шумной дороге. Мы любим быстрый и качественный сервис. Поэтому наши разработчики добавили функцию отправки SMS водителям. Обязательно воспользуйтесь, чтобы избежать недопонимания.
Вы можете отправить адреса погрузки и разгрузки одним действием: просто поставьте галочки в нужных адресах.
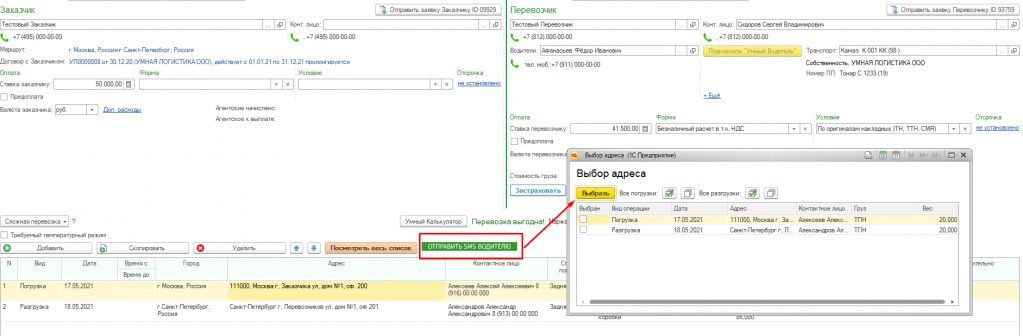
12. Хотите контролировать перевозки на всех этапах? Мы сняли вашу головную боль, добавив поля «Статус перевозки» и «Статус ТТН». Вы найдете выбор статусов в конце страницы.

13. Все нужные поля заполнены? Кликните иконку дискетки, чтобы сохранить заявку. Теперь ее можно распечатать — выберите «Печать». Умная Логистика позволяет распечатать заявку с заказчиком и перевозчиком из одной формы. Но не беспокойтесь! Ваш клиент и перевозчик «не встретятся» друг с другом в одной печатной форме.
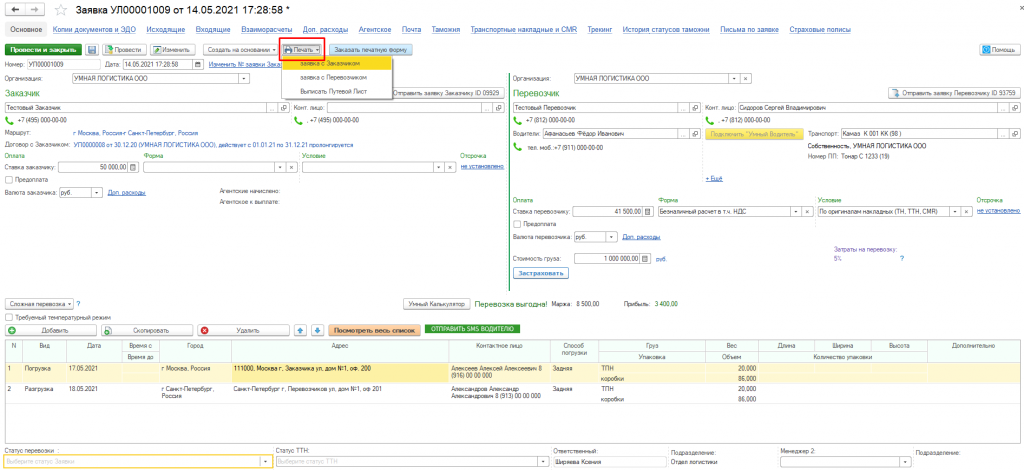
14. Заказчик требует застраховать груз, или же вы заботитесь о безопасности перевозки? Воспользуйтесь функцией "Застраховать груз" и за считанные минуты получите страховой полис. Подробнее о страховании в статье Страхование грузов.
Готово!
Вы создали заявку.
