Как создать заказчика?
1. Найдите в разделе «Перевозки» вкладку «Заказчики» — здесь находятся все ваши заказчики.
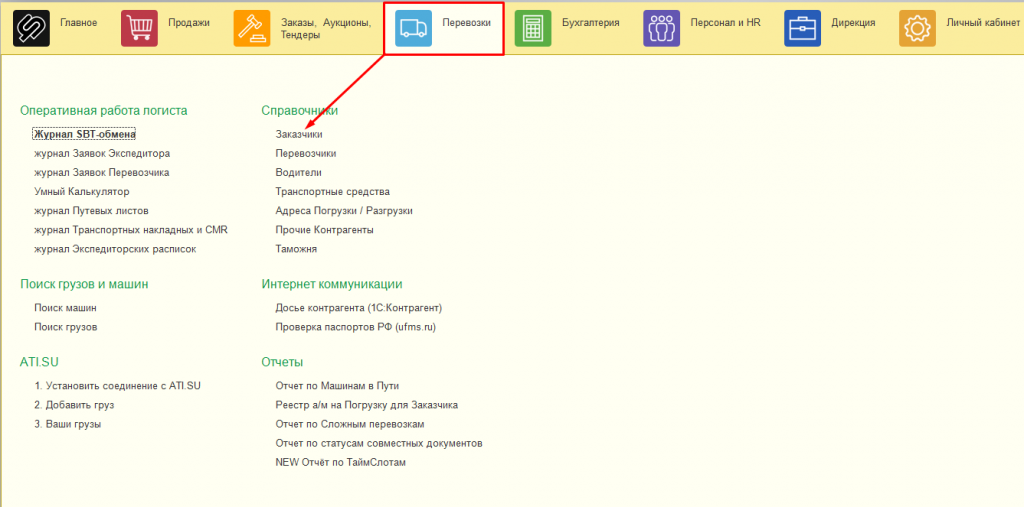
2. Для создания нового кликните «Добавить заказчика».

3. Открылась карточка заказчика. Для ее заполнения вам нужно знать только ИНН организации. Название компании, ее реквизиты и адреса прикрепятся автоматически после ее проверки в базе ФНС.
Кликните поле «Юр./физ.лицо» и выберите из открывшегося списка форму собственности компании. Теперь введите ИНН в поле и нажмите Enter.
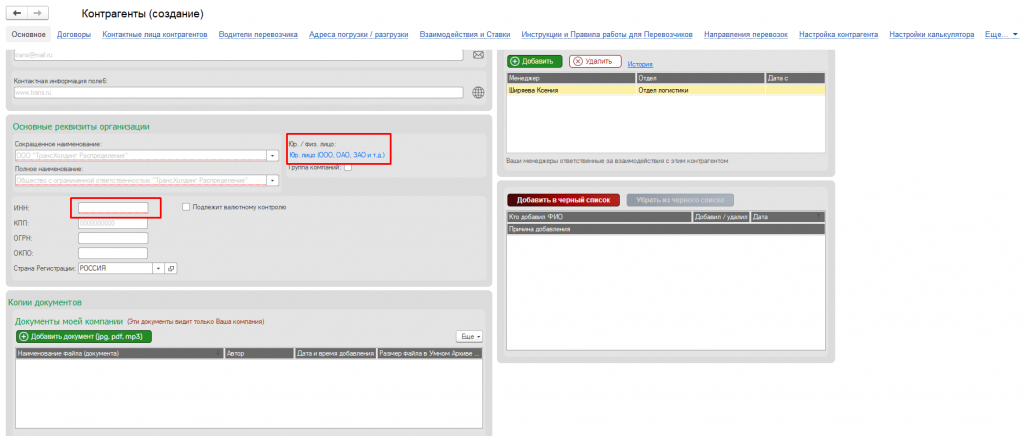
Важная заметка
При добавлении в карточку индивидуального предпринимателя по ИНН только поле «наименование компании» заполняется автоматически — должен быть соблюден закон о неразглашении персональных данных. Поэтому данные необходимо ввести вручную.
4. Теперь важные поля заполнены. Осталось ввести данные в пустые поля, чтобы не забыть сведения о контрагенте.
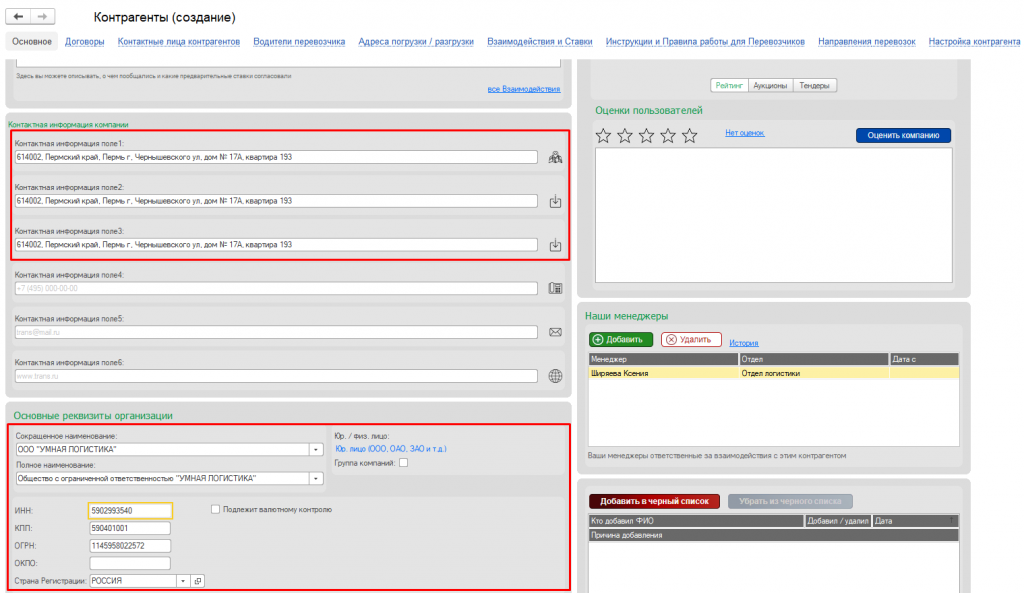
Как создать контактное лицо?
Контактные лица контрагента — это журнал сведений о всех сотрудниках компании, с которыми вы когда-либо взаимодействовали. Это могут быть менеджеры-логисты, бухгалтера, директор, руководитель отделов логистики и т.д.
1. Для создания нового контактного лица найдите форму «Контактные лица» и кликните «Создать».
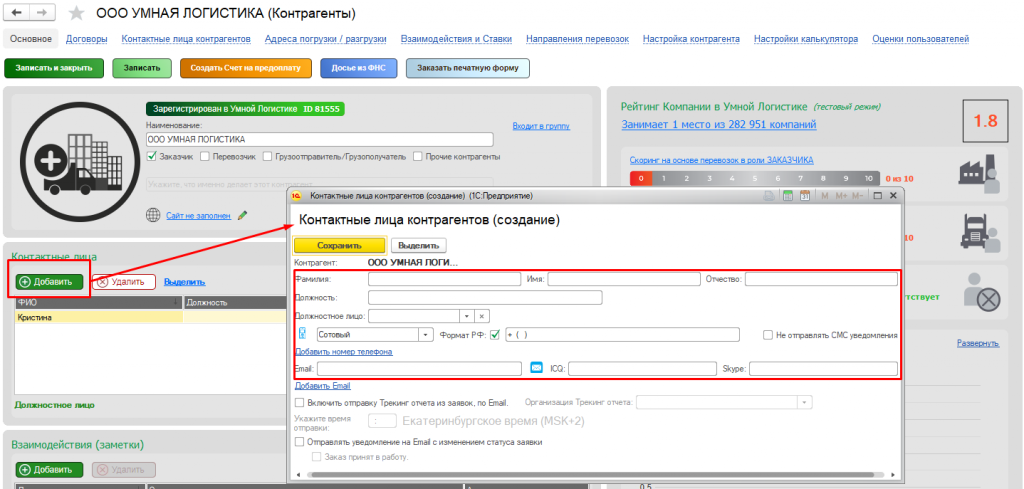
2. В открывшейся форме введите контактные данные сотрудника. Не забудьте ввести электронную почту — это обязательное поле. Она нужна, чтобы отправлять на нее информацию о перевозке.
Важный совет
При заполнении карточки руководителя или ген. директора обязательно заполните поле «Должностное лицо», а потом на основании чего оно действует. Тогда при создании договор-заявки или генерального договора автоматически прикрепится информация о том, кем подписан документ.
3. Пользуйтесь настройками уведомлений по перевозкам: автоматически отправляйте трекинг-отчет, уведомление заказчиков о статусе заявки по СМС или e-mail.
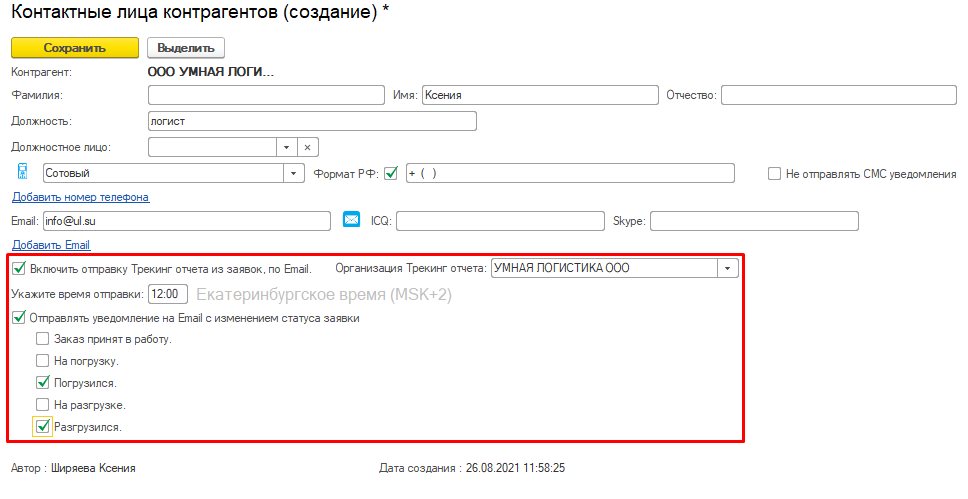
4. Чтобы повысить лояльность заказчика, отправляя ему печатные формы документов, как требует он. Вы можете заказать у нас разработку индивидуальных печатных форм. Для этого кликните «Заказать печатную форму» и заполните тикет с примером документа(ов).
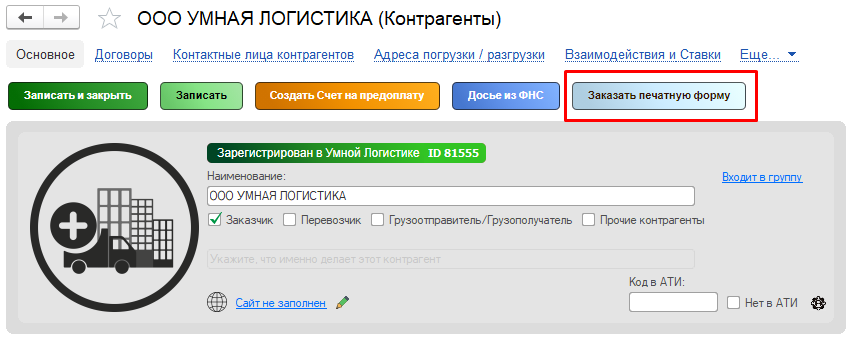
Как выполнить настройки контрагента?
1. Обратите внимание на вкладку «Настройка контрагента».В первую очередь здесь вы можете выбрать индивидуально доработанную печатную форму документа, чтобы именно она отображалась при отправке по SBT-обмену, по электронной почте, а также при выводе на печать при работе с данным контрагентом.
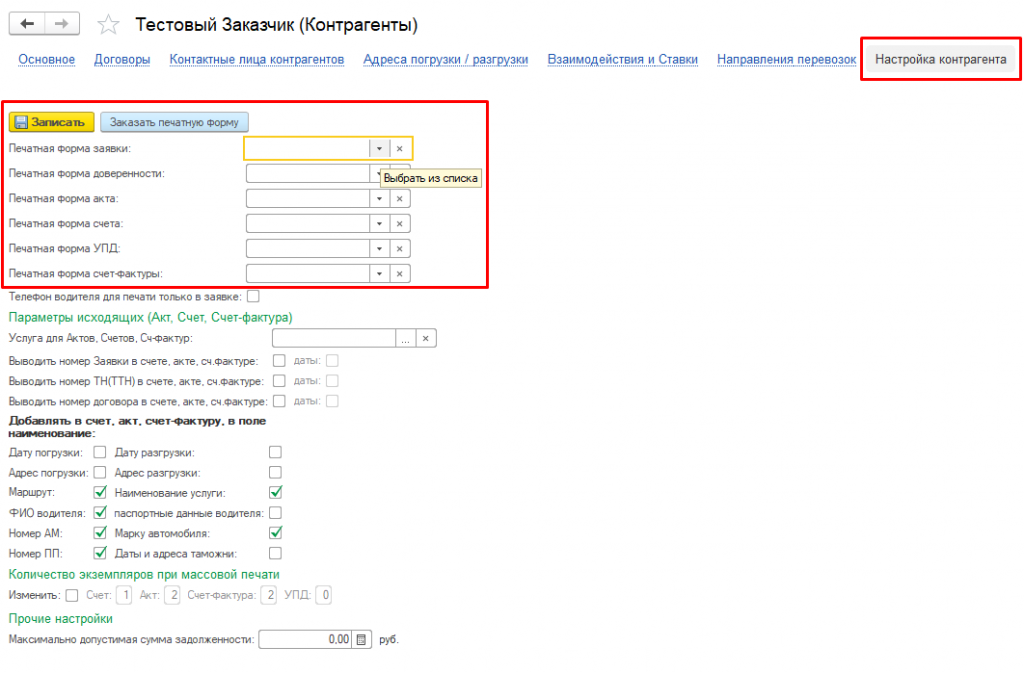
2. Поставленная в чек-бокс галочка «Телефон водителя для печати только в заявке» говорит о том, что данные выводятся в заявку. При отсутствии галочки данные в заявку не выводятся, то есть заказчик не видит в заявке телефон водителя.
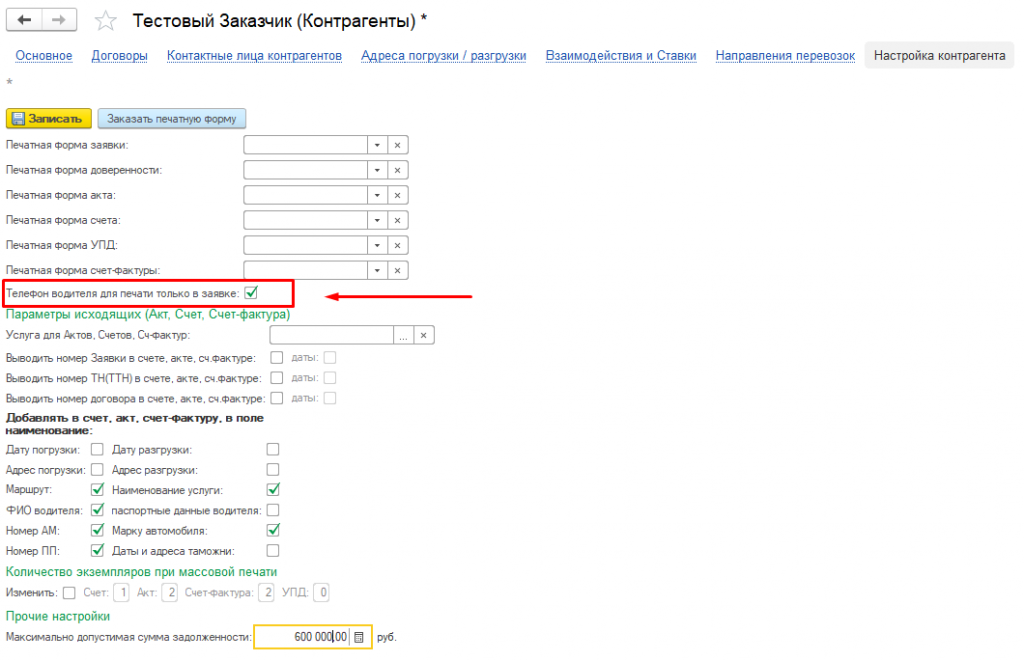
3. Раздел «Параметры исходящих (Акт, Счет, Счет-фактура)» позволяет определить данные для автоматического выведения в бухгалтерские документы. Обратите внимание, что галочка в поле «Наименование услуги» должна быть установлена всегда, иначе все данные для счета, акта, счет-фактуры не будут отражены в документе.
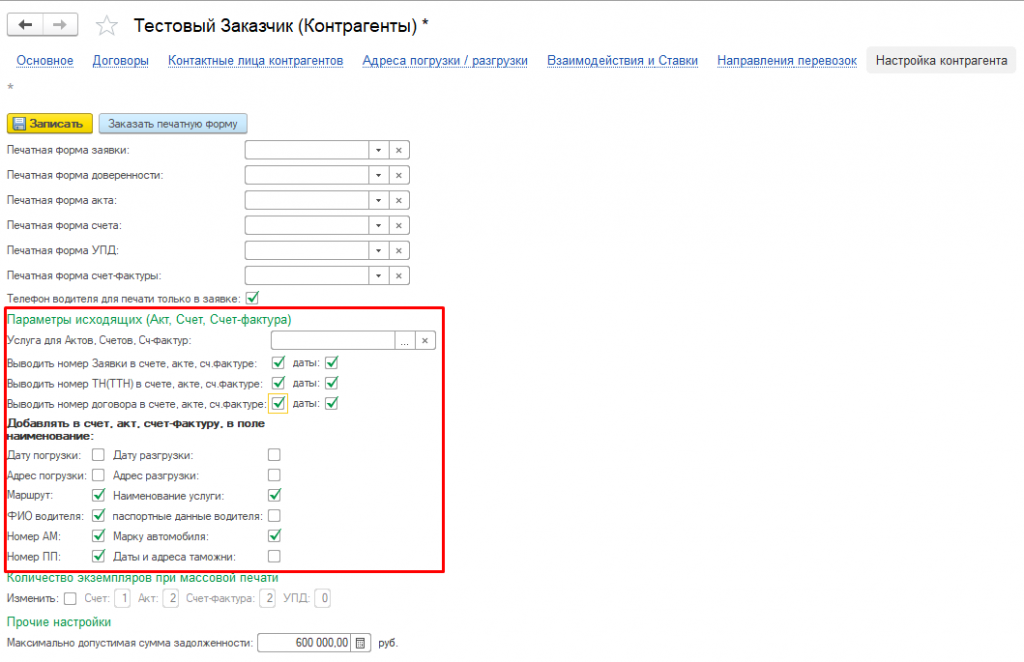
В случае, если вам необходимо формировать документы с определенной услугой, нажмите в соответствующем поле многоточие и создайте нужную услугу. Укажите наименование и выберите единицу измерения. Если вы оставите поле «Услуга для…» пустым, программа по умолчанию будет формировать все исходящие бухгалтерские документы с услугой «Транспортно – экспедиционные услуги».
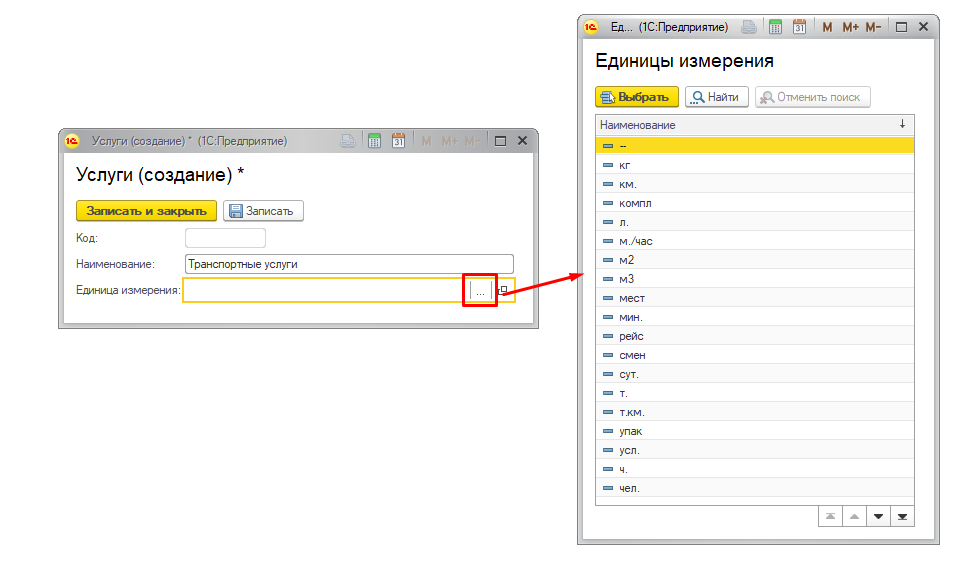
4. При печати оригиналов документов необходимо большое количество копий? Поставьте галочку в поле «Изменить» и укажите нужное количество экземпляров.
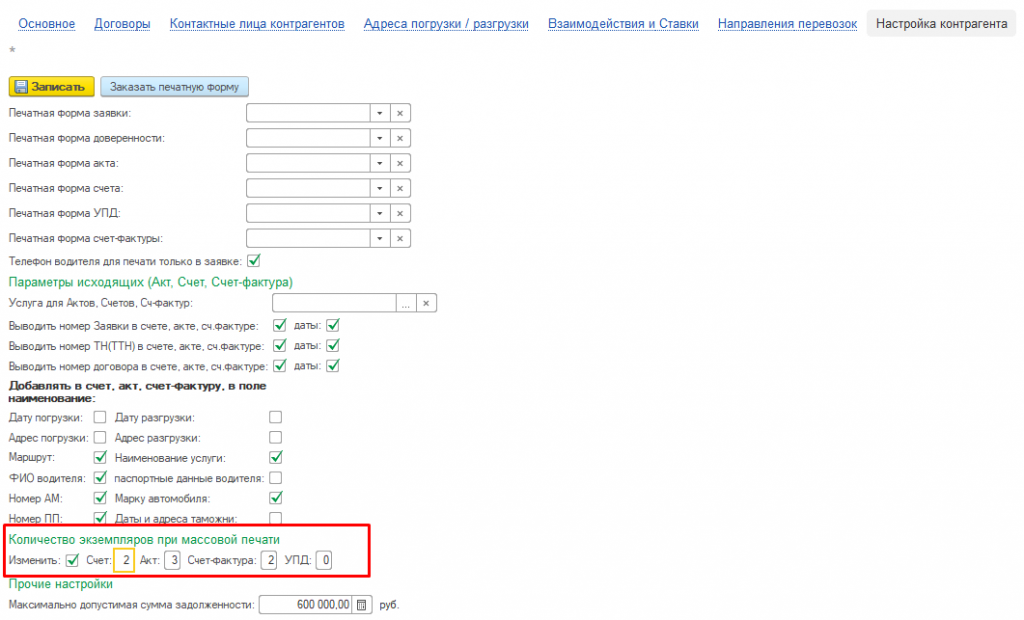
5. Установите максимально допустимую сумму задолженности для клиента. Как только сумма будет превышена, программа оповестит вас об этом. Вам останется только решить, что делать с перевозкой: отказаться или согласиться и тем самым увеличить сумму дебиторской задолженности.
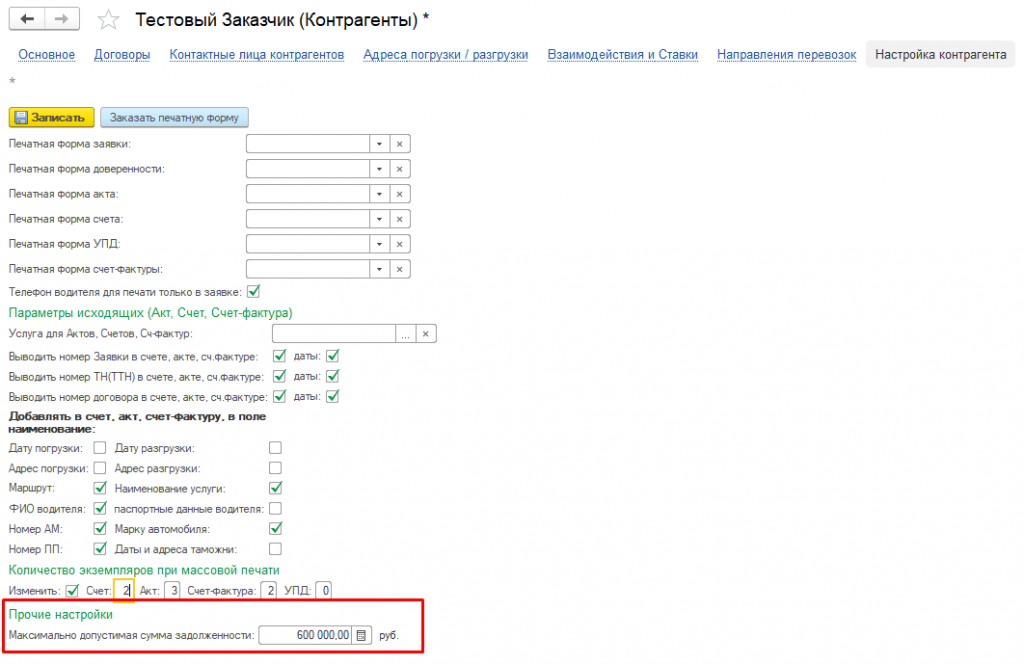
6. Все нужные поля заполнены? Кликните «Записать и закрыть».
Как проверить надежность контрагента?
Обратите внимание на рейтинг контрагентов, с помощью которого вы можете найти информацию о контрагенте и оценить, насколько он надежный и активный и как ему доверяют другие пользователи Умной Логистики.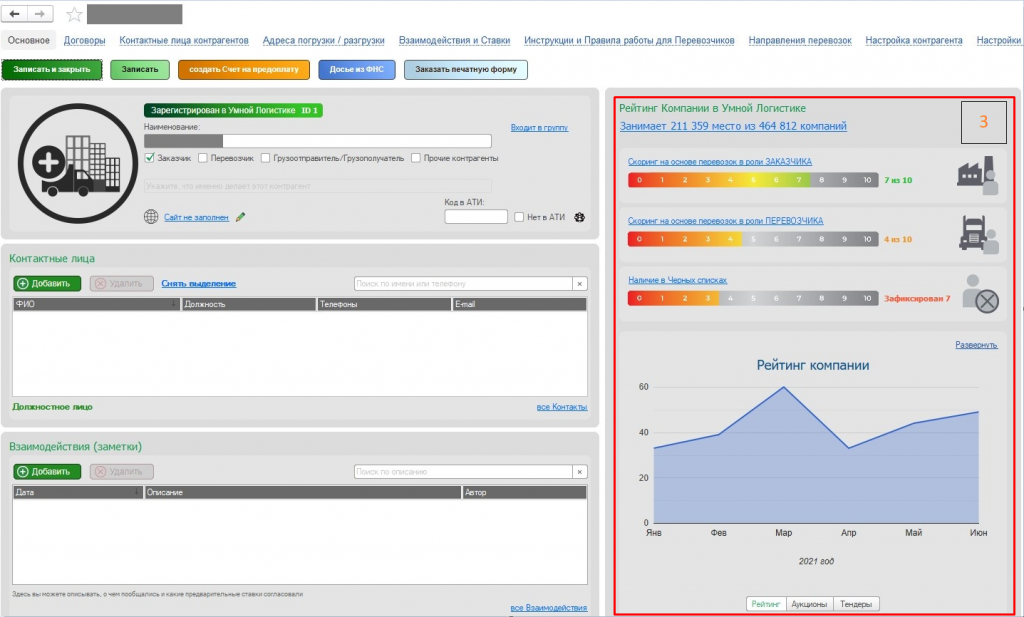
1. «Скоринг на основе перевозок в роли заказчика» — показывает количество пользователей экосистемы, которые выполнили перевозки с данным контрагентом и указали его в заявке как заказчика перевозки.
Минимальный показатель — 0. Это значит, что контрагент не работал ни с одним пользователем Умной Логистики.
Максимальный — 10. Это значит, что контрагент указан в заявках на перевозку у 10 и более пользователей экосистемы.
Нажмите гиперссылку "Скоринг на основе перевозок в роли ЗАКАЗЧИКА" для получения подробного описания показателя.
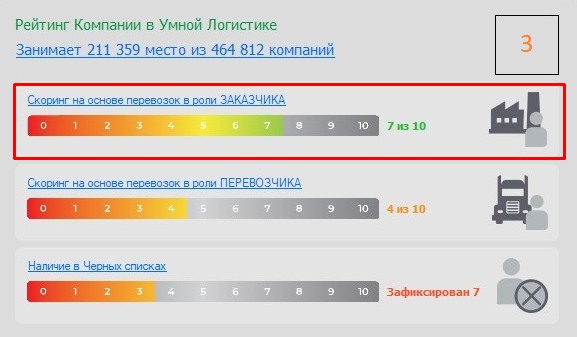
2. «Скоринг на основе перевозок в роли перевозчика» — показывает количество пользователей экосистемы, которые выполнили перевозки с данным контрагентом и указали его в заявке как перевозчика.
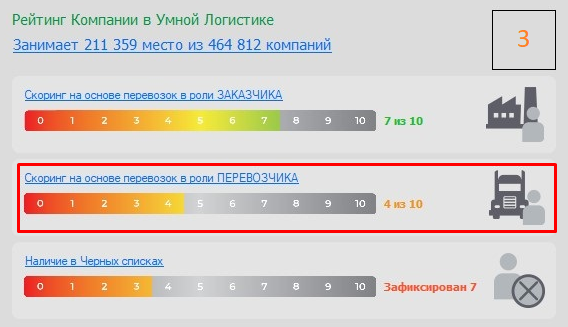
3. «Наличие в черных списках» — показывает количество пользователей экосистемы, которые занесли данного контрагента в черный список.
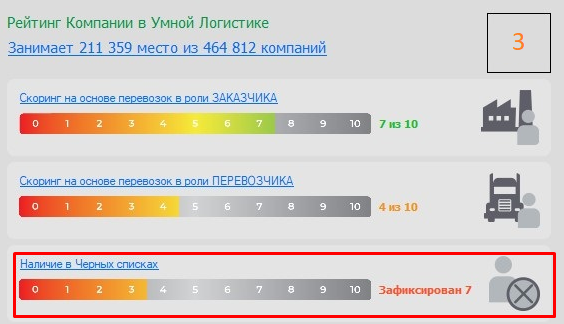
4. Итоговый рейтинг рассчитывается по нескольким показателям. Подробное описание доступно при нажатии на цифру рейтинга, далее необходимо нажать кнопку "Как формируется рейтинг". Минимальный рейтинг компании — 0, максимальный — 5.
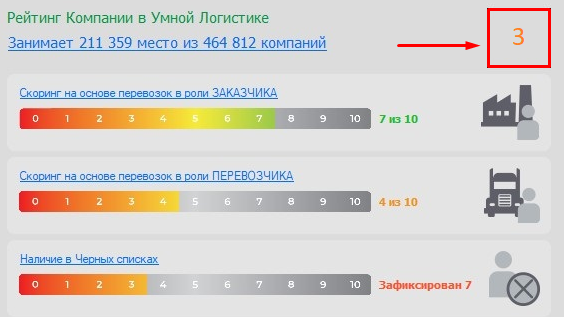
Также в карточке вы найдете три диаграммы:
1. «Рейтинг компании» — показывает, как менялся общий рейтинг компании за последний год.
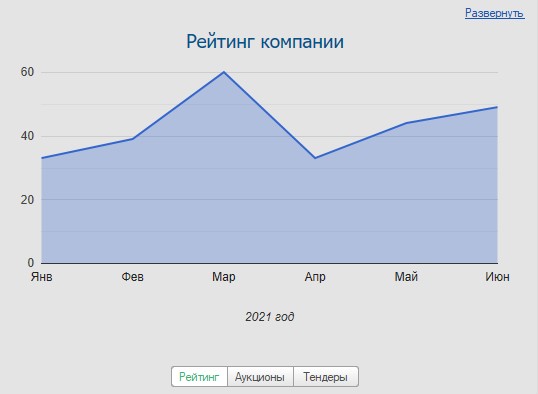
2. «Аукционы» — показывает, как менялась активность контрагента в аукционах за последние 5 месяцев.
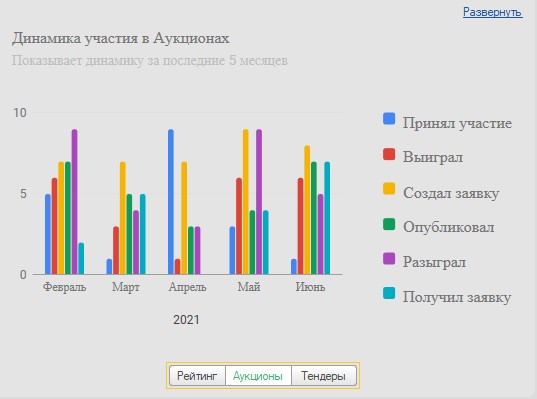
3. «Тендеры» — показывает, как менялась активность контрагента в тендерах за последние 5 месяцев.
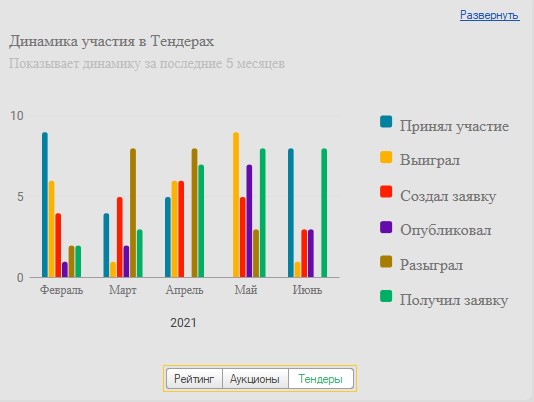
Готово!
Вы создали заказчика в программе.
