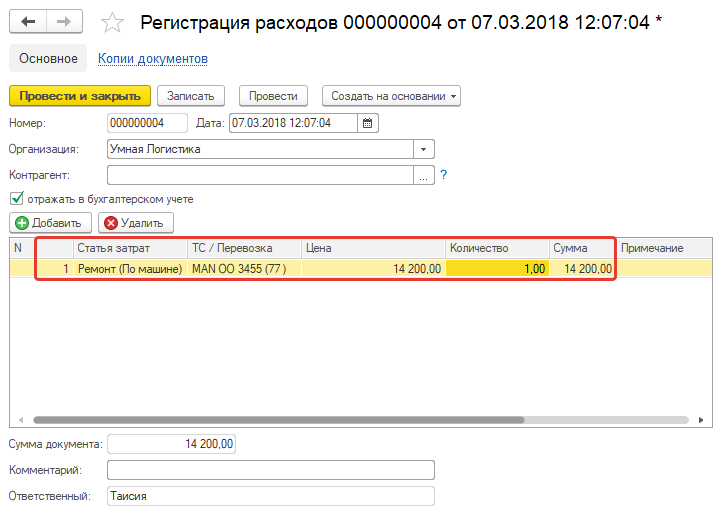Как создать транспортное средство или прицеп?
1. Найдите в разделе «Перевозки» вкладку «Транспортные средства».
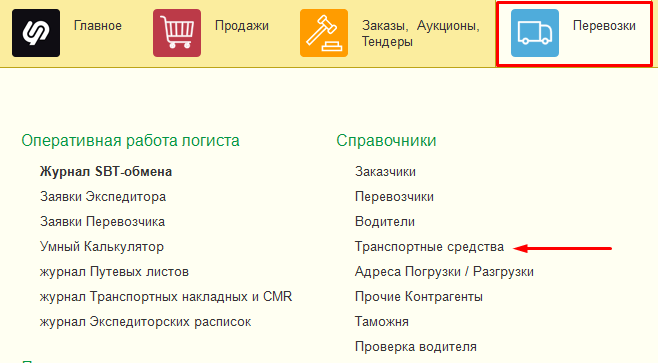
Также добавить транспортное средство вы можете вручную. Для этого нажмите просто кнопку «Добавить».
При добавлении вы сможете выбрать тип ТС (тягач / прицеп).
3. При автоматическом добавлении введите госномер и кликните «Заполнить».
Информация о ПТС, СТС, собственнике, тех. характеристиках, ОСАГО заполнится автоматически. Это позволит вам исключить ошибки при вводе данных, ускорить процесс добавления ТС и дополнительно обезопасить свою перевозку благодаря заполнению данных по базе ГИБДД.
4. При ручном добавлении выберите тип транспортного средства. Вы можете выбрать для создания: полуприцеп (прицеп), фургон (одиночка), тягач.
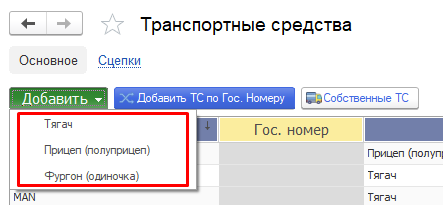
5. Открылась карточка транспортного средства.
При необходимости добавьте фотографию. В любой момент вы ее сможете изменить.
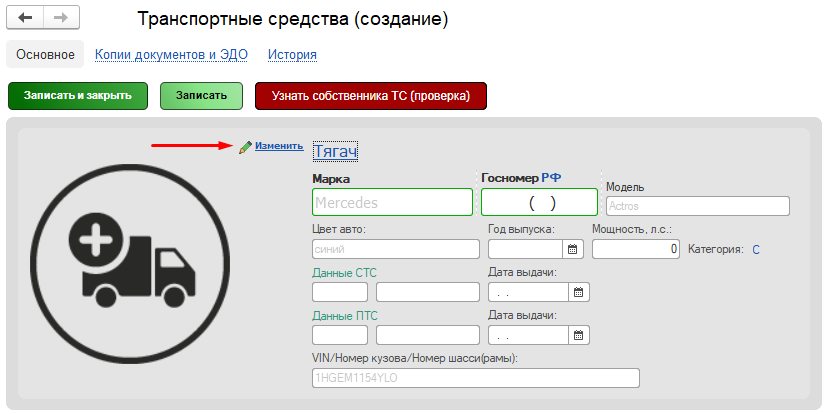
6. Заполните все данные на транспортное средство. Обратите внимание: у вас есть возможность указать международный государственный номер транспорта — для этого нажмите на РФ в поле Госномер РФ.
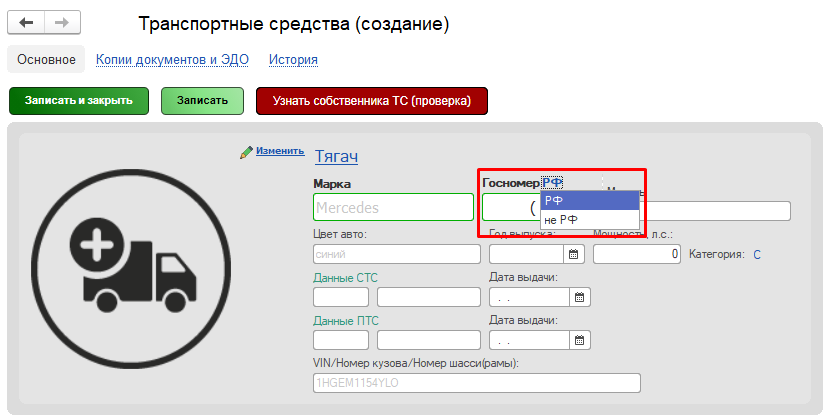
После внесения номера ТС вы можете кликнуть "Узнать собственника ТС (проверка)". В сформированном отчете отразится информация о: собственнике, штрафах, залогах, ограничениях. На основании собранных данных определяется надежность транспортного средства. Все эти данные вы можете перенести в карточку ТС. Обратите внимание, проверки платные. Количество бесплатных проверок предоставляется в зависимости от тарифного плана.
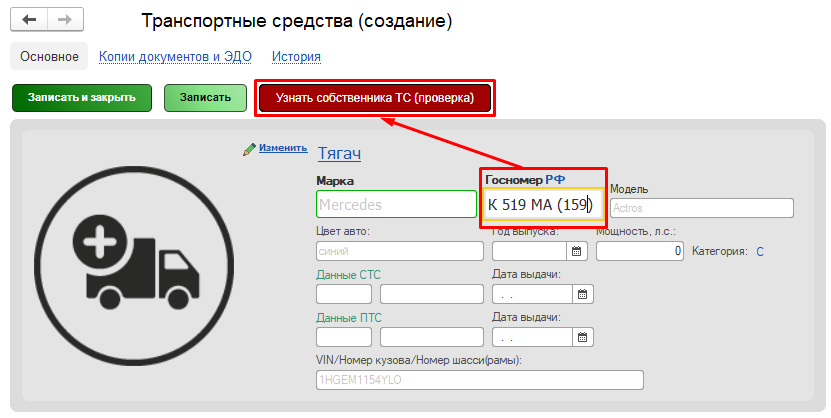
Категорию транспорта вы можете указать из раскрывшегося списка – B, С, D.
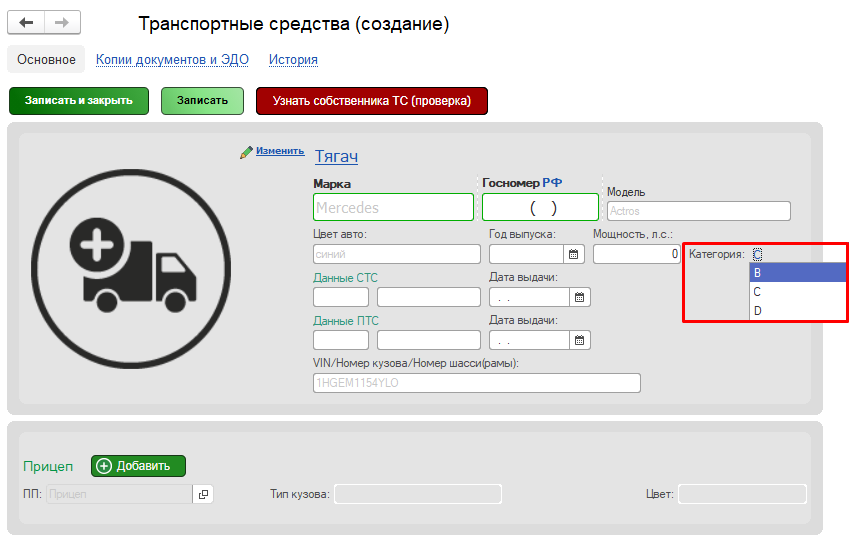
7. Для добавления прицепа или полуприцепа к транспортному средству нажмите кнопку «Добавить» и выберите из предложенного списка или создайте новый прицеп. При необходимости вы можете изменить прицеп или удалить его.
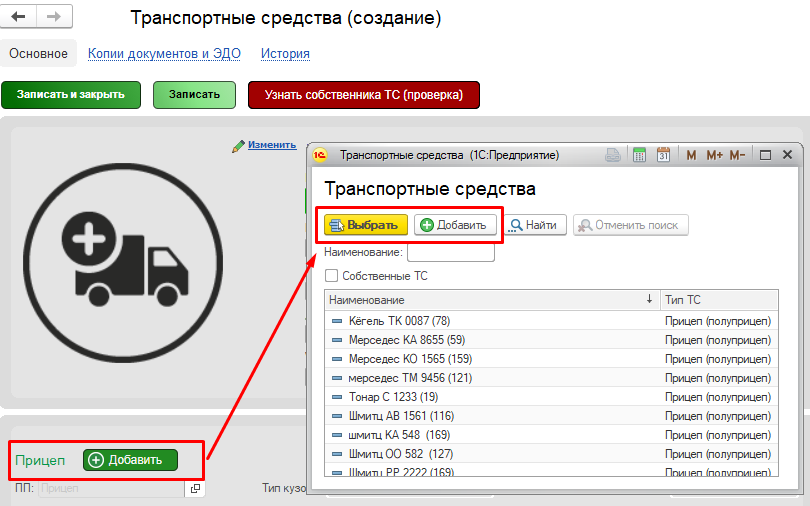
8. Добавить водителя вы можете через соответствующую кнопку — поля заполнятся автоматически. Также можно закрепить за ТС и второго водителя, поставив галочку в поле «Второй водитель», а затем нажать на кнопку «Добавить».
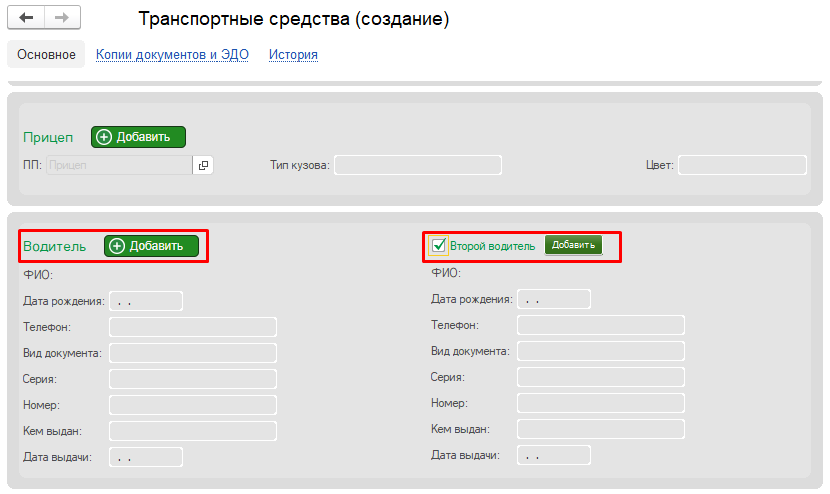
Для удаления второго водителя убираем галочку из поля «Второй водитель» и в открывшемся окне подтверждаем очищение данных второго водителя.
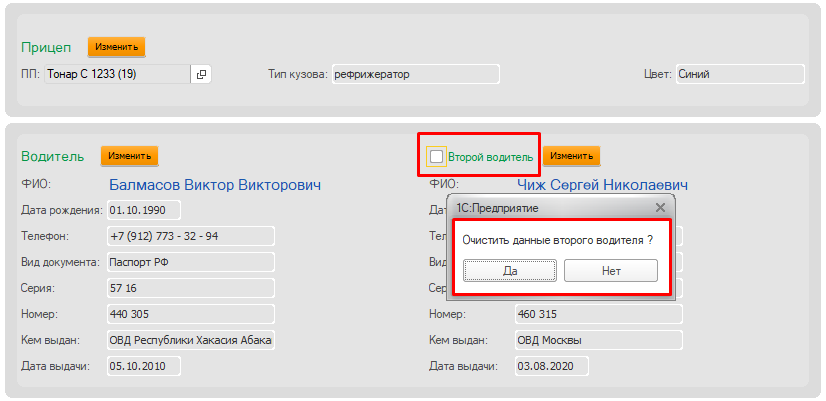
9. В блоке «Для путевого листа» вносим информацию для дальнейшего быстрого и корректного создания документа.
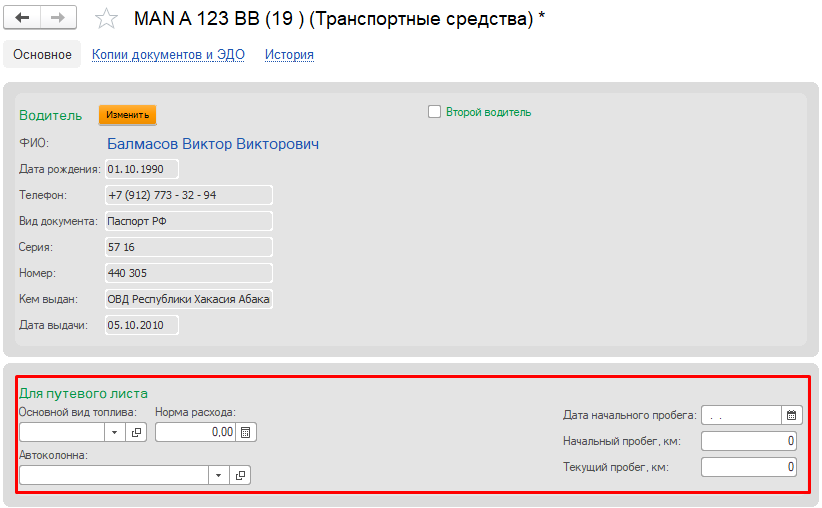
10. В поле «Мои заметки» вы можете дополнительно указать любую информацию о транспорте.
11. Если вы создаете собственное транспортное средство, в правой части карточки установите признак «Собственное ТС». Укажите собственника и вид собственности к фактическому перевозчику.
Указание информации о собственнике и виде собственности необходимо при внесении как собственных, так и наемных транспортных средств для корректного отображения в документах.
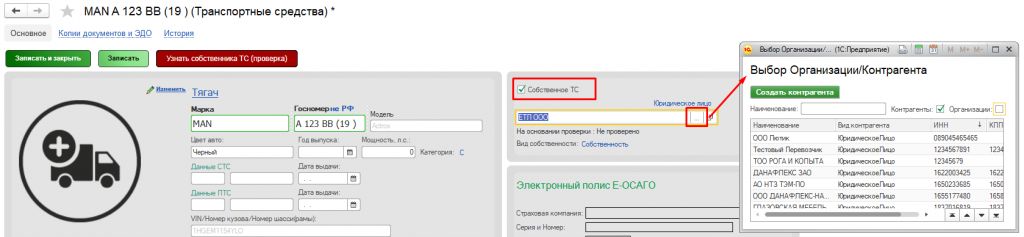
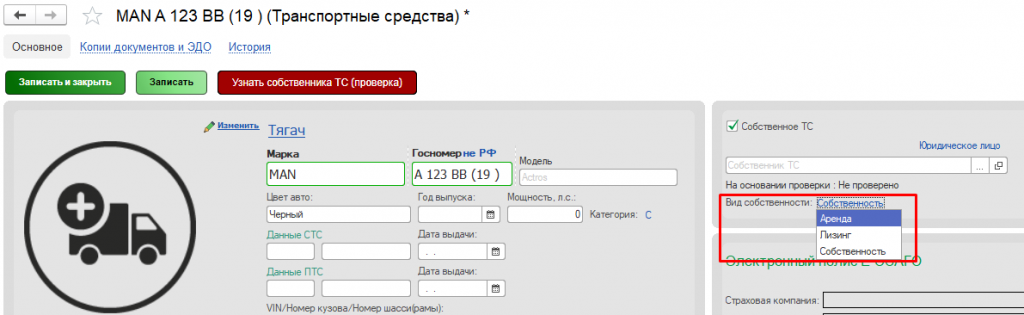
Также вы можете указать, юридическим или физическим лицом является собственник транспорта.
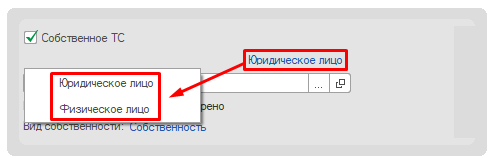
12. В поле «Копии документов» добавьте все необходимые документы на транспортное средство.
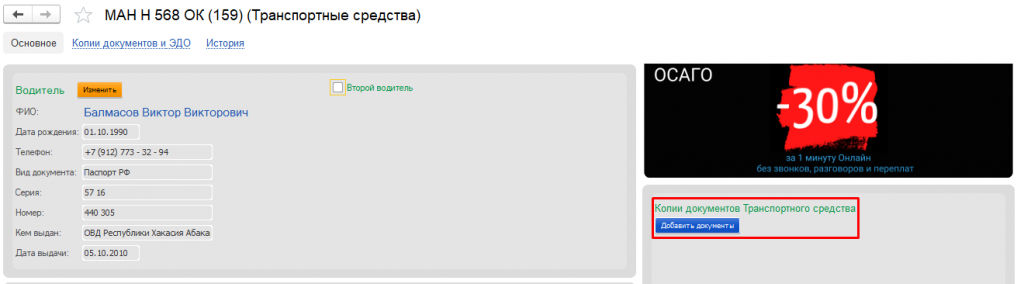
13. В карточке транспортного средства вы можете добавить информацию по Диагностической карте.
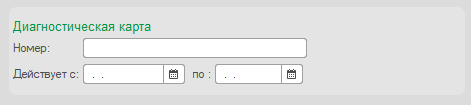
14. В Поле «Это ТС предоставлял Перевозчик» будут представлены перевозчики из всех согласованных заявок с участием ТС.
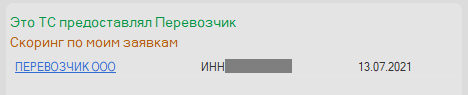
15. Во вкладке «Копии документов» в поле «Умный Архив» вы можете хранить абсолютно любые документы на транспорт, которые будут доступны только вам и ваши коллегам.
Документы, загруженные в поле ЭДО, будут автоматически передаваться вместе с заявкой при отправлении через SBT-обмен.
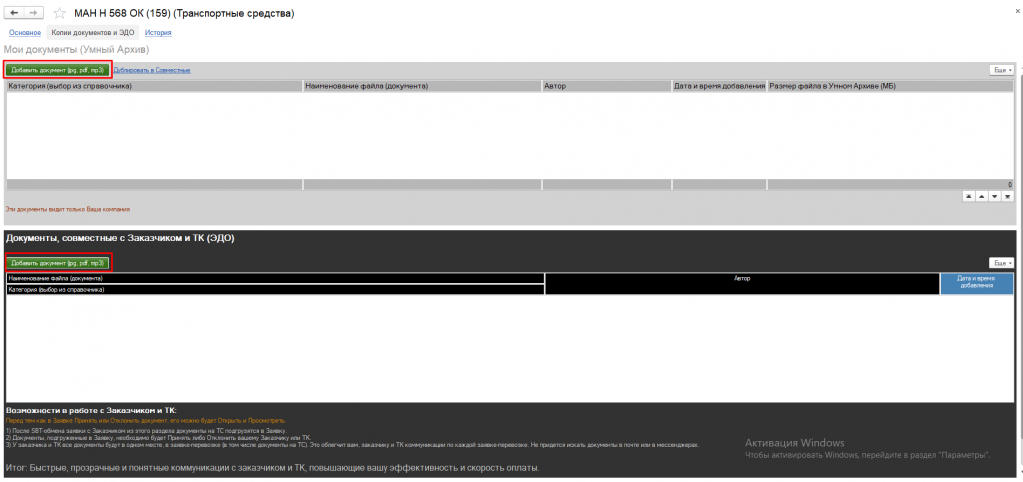
16. История – вкладка, в которой будет храниться вся история по водителю, Водителю 2, собственникам ТС.
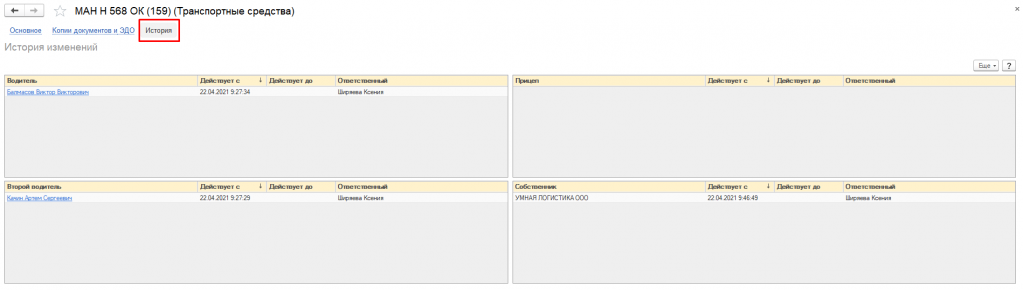
Как создать полуприцеп/прицеп
Для создания полуприцепа необходимо нажать «Создать», выбрать нужный тип ТС и внести все необходимые данные в указанные поля.
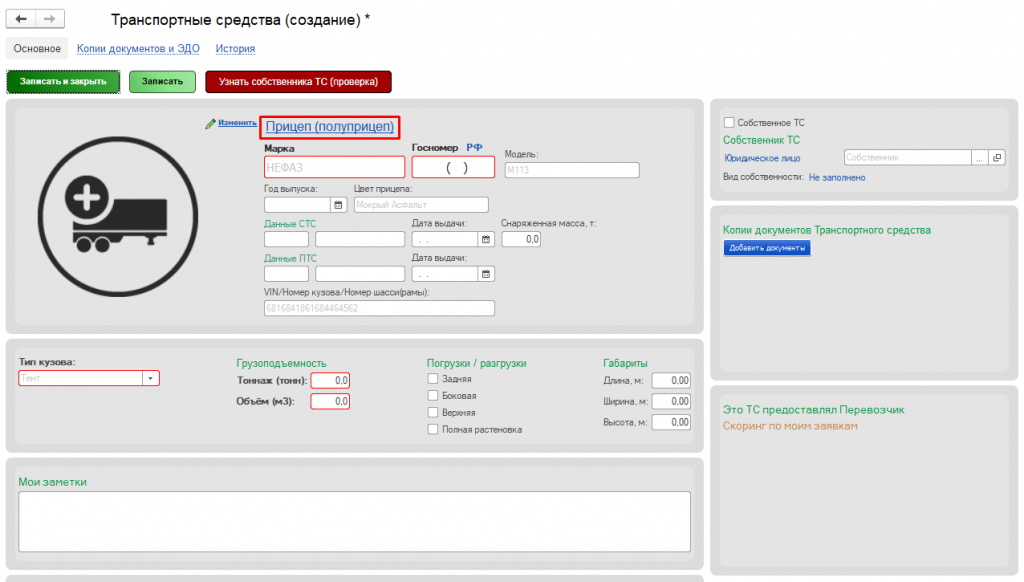
Как зарегистрировать расходы на транспортное средство или полуприцеп?
1. Используйте «Авансовый отчет», если в программе вы ведете взаиморасчеты с подотчетными лицами, или «Регистрация расходов» — эти документы находятся в разделе «Бухгалтерия».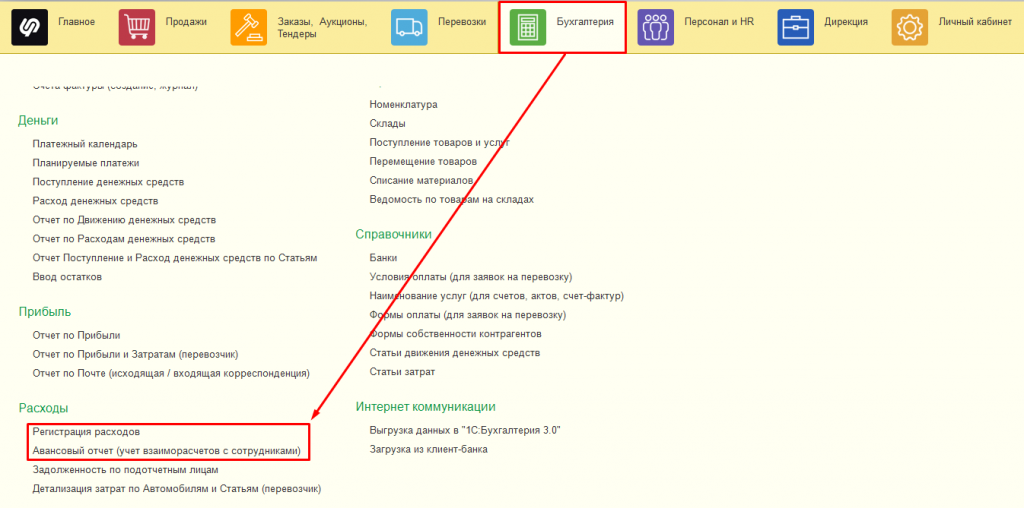
2. Выберите из списка статью расхода с типом «по машине» и нужную машину. Затем впишите сумму затрат и сохраните документ в программе — кликните «Провести и закрыть». Теперь вы можете построить отчеты «По прибыли и затратам» и «Детализация затрат», чтобы проанализировать все затраченные средства на машины и рентабельность каждой из них.