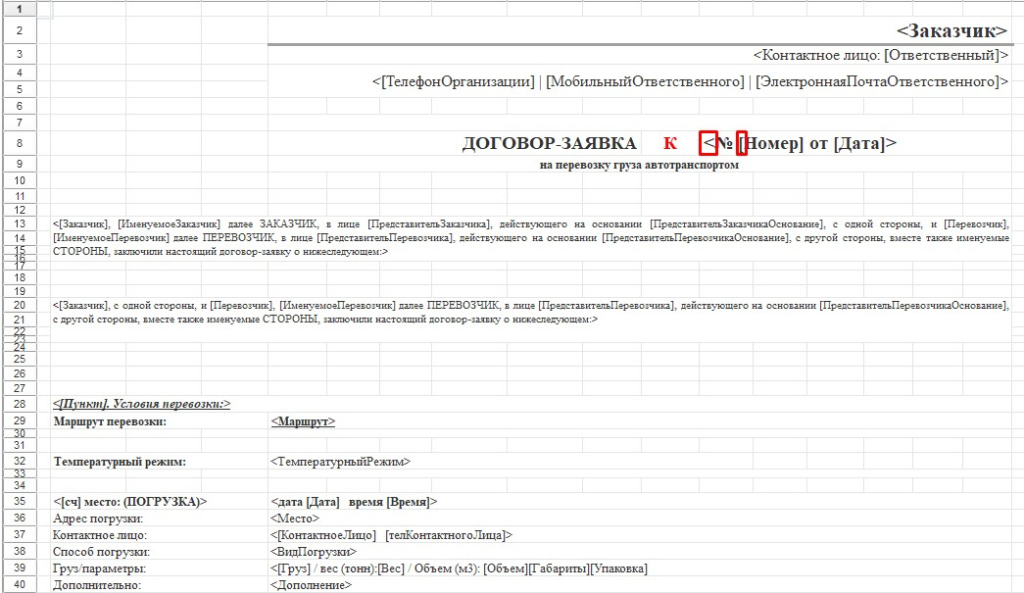Как добавить организацию?
1. Найдите в разделе «Личный кабинет» вкладку «Организации».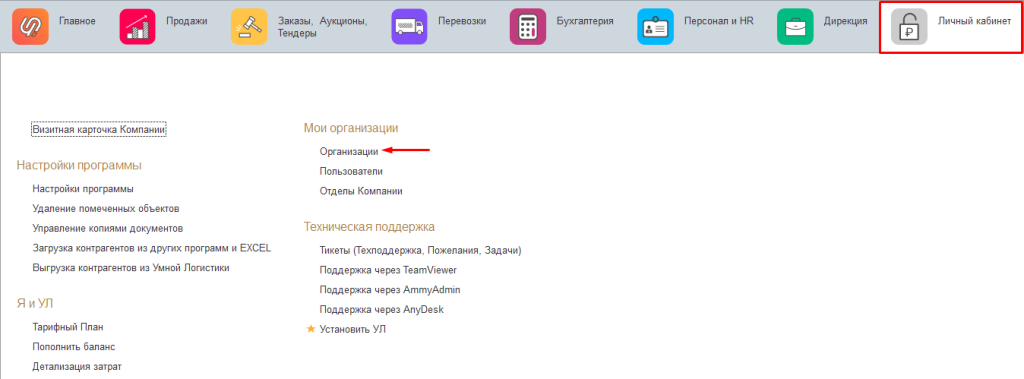
2. Кликните «Создать», чтобы добавить новую организацию.
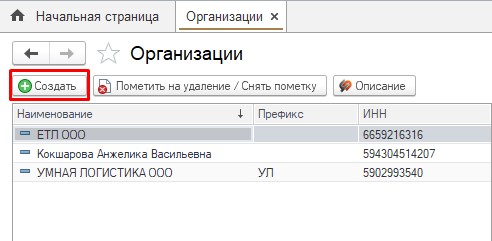
3. Чтобы создать организацию автоматически, пропишите номер ИНН и нажмите на кнопку "Заполнить по ИНН": автоматически заполнятся актуальные реквизиты, наименование и адреса компании.
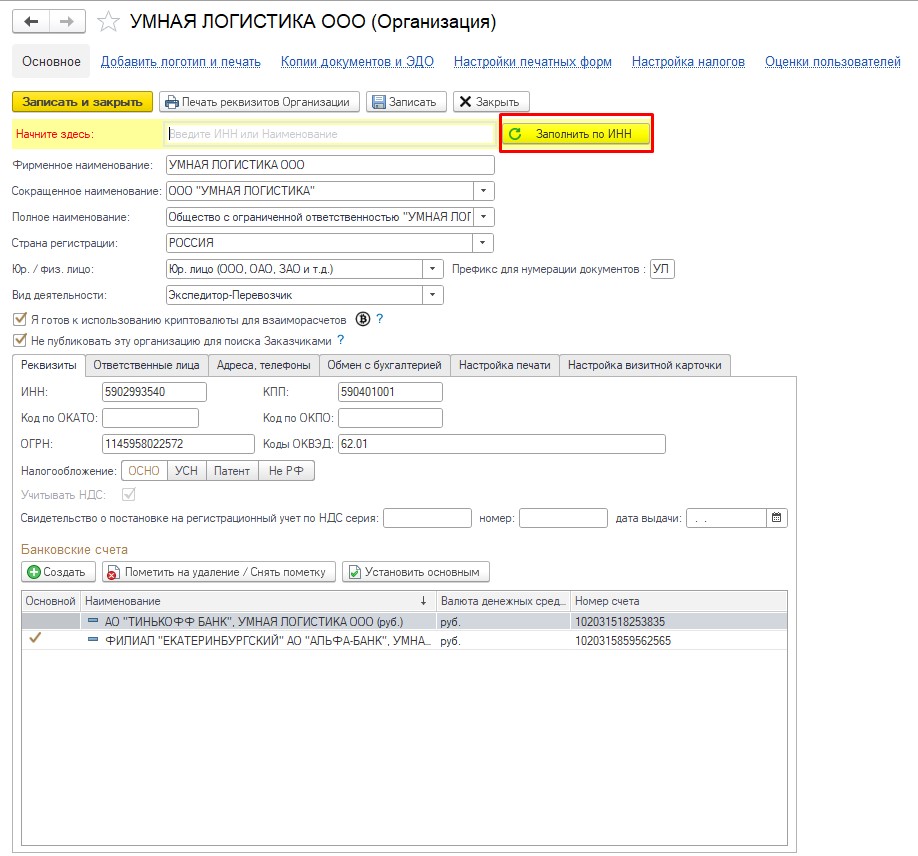
Если вы планируете вести учет по нескольким компаниям, вам нужно для каждой ввести префикс для нумерации документов (поле находится справа от «Юр./физ.лицо»).
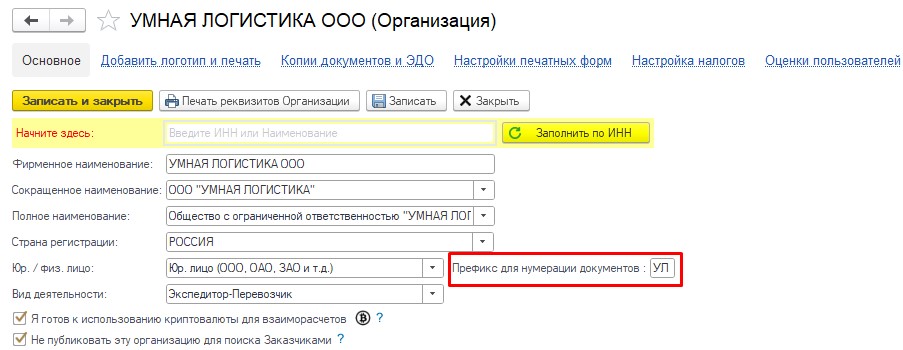
Установите галочку напротив "Я готов использовать криптовалюты для взаиморасчетов", чтобы ваши заказчики и перевозчики, которые тоже являются пользователями программы увидели в справочнике контрагентов иконку криптовалюты. Это означает, что с вами можно производить взаиморасчеты по перевозкам в криптовалюте.
Установите галочку напротив "Не публиковать эту организацию для поиска Заказчиками", если не хотите, чтобы другие пользователи экосистемы "Умная Логистика" видели данную организацию в списке пользователей.
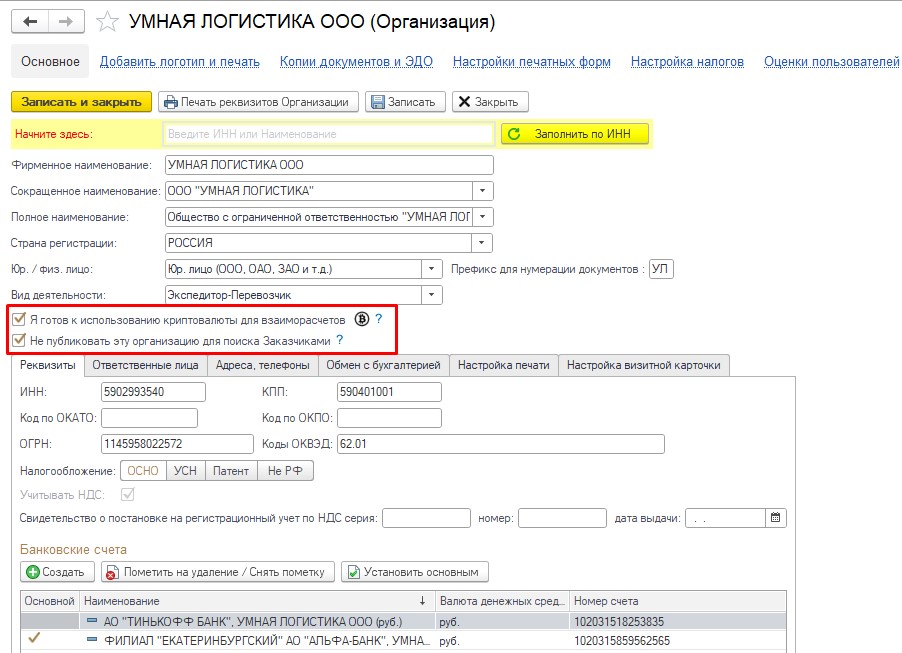
Выберите вид налогообложения вашей компании.
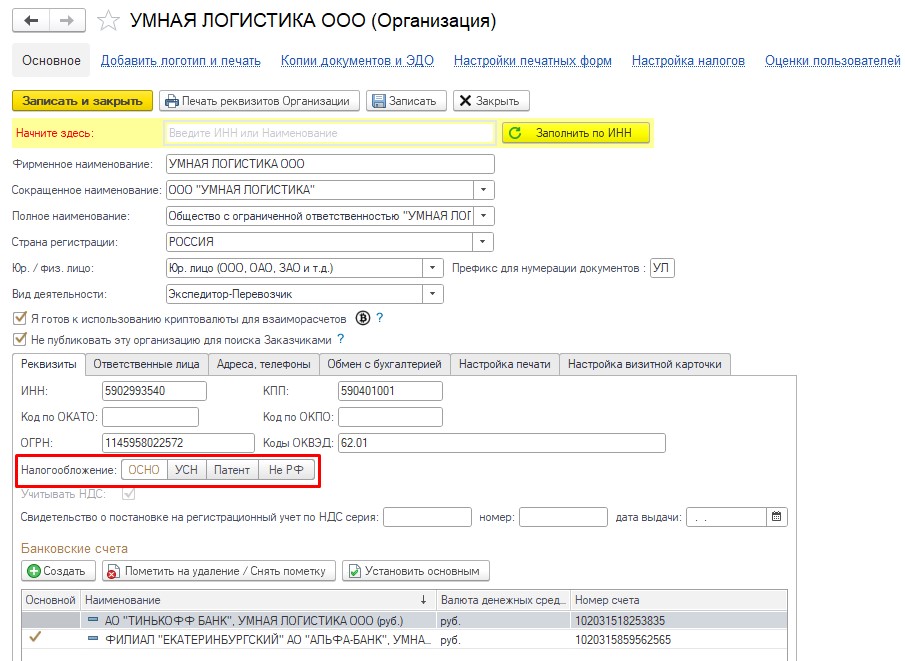
5. Добавьте все банковские счета организации с помощью кнопки "Создать". Для создания счета достаточно внести номер счета и БИК, все остальные данные заполнятся автоматически.
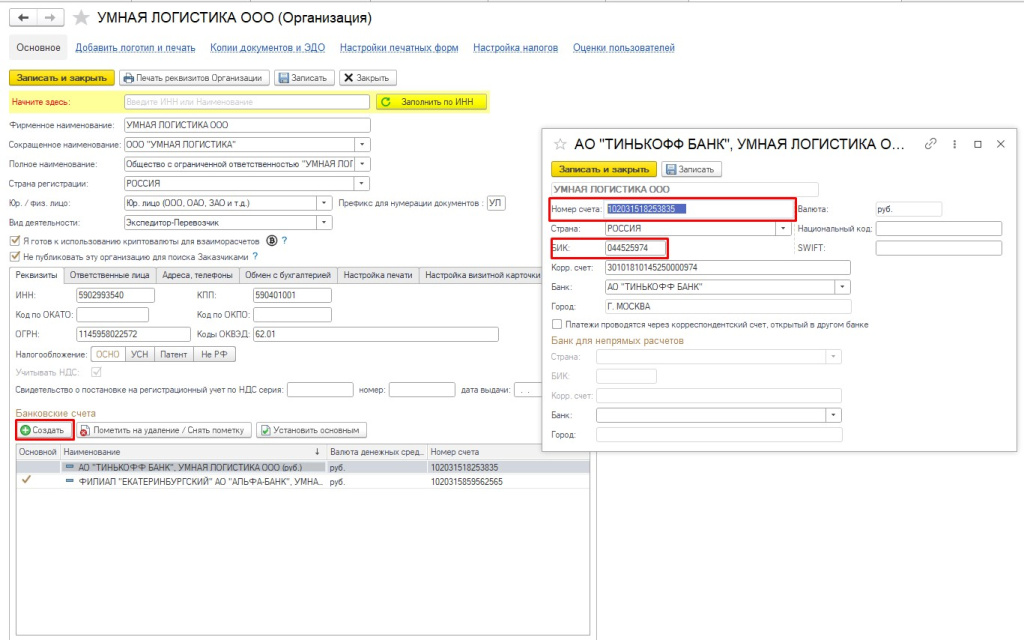
6. Введите ответственных лиц организации — кликните «Ответственные лица» → «Создать».
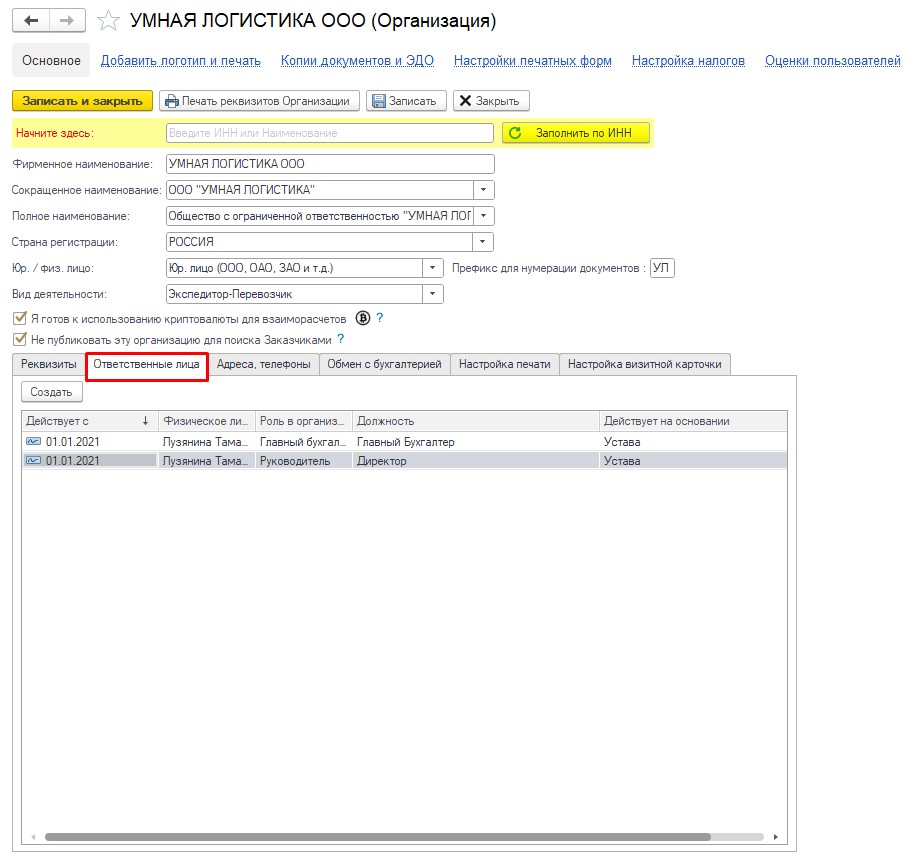
7. В открывшейся форме выберите дату, с которой будет отображаться подпись в документах, и роль ответственного лица в организации. Затем введите ФИО ответственного сотрудника и его пол. Заполните поля «Должность» и «Действует на основании».
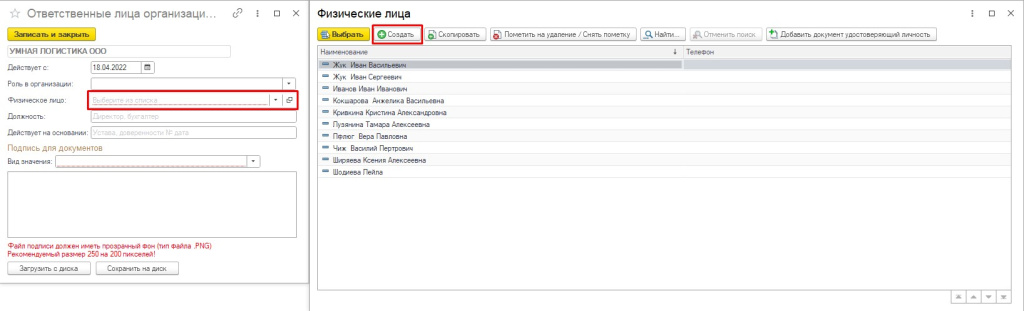
8. Не забудьте прикрепить подпись — выберите «Вид значения» и загрузите файл, нажав «Загрузить с диска». Подпись должна быть на прозрачном фоне в формате PNG размером 250*200 пикселей.
9. Кликните «Записать и закрыть», чтобы сохранить изменения.
10. Аналогично запишите ответственное лицо «бухгалтер». Обратите внимание: в ответственных лицах не должно быть 2 руководителей и бухгалтеров.
11. Теперь перейдите во вкладку «Адреса и телефоны» и внесите все основные контактные данные организации.
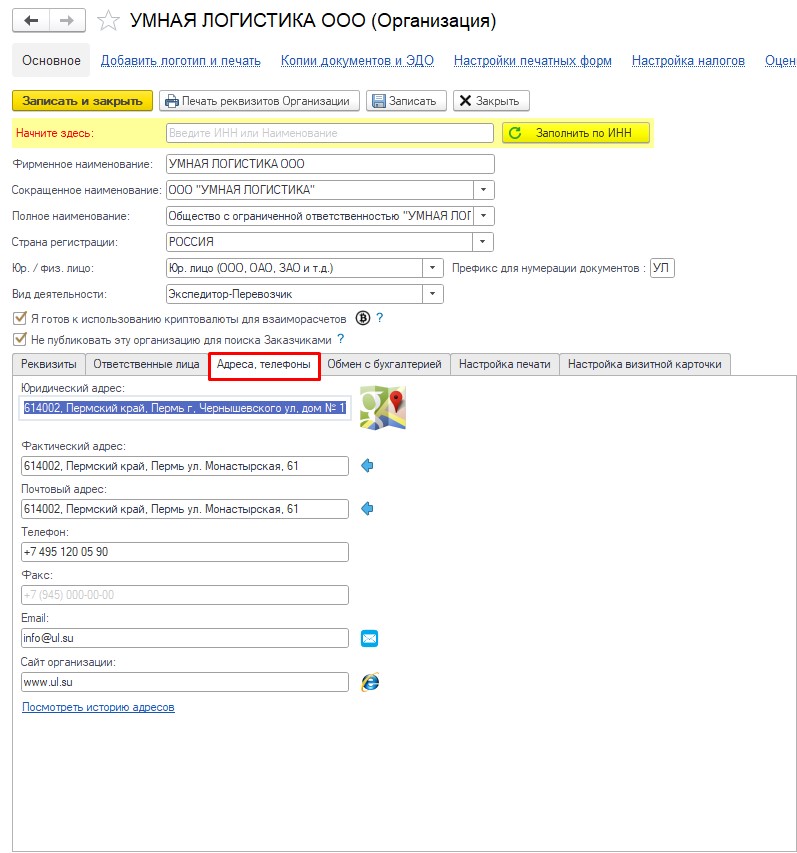
12. Во вкладке «Обмен с бухгалтерией» поставьте галочки у документов, которые вы планируете выгружать в свою «1С: Бухгалтерию».
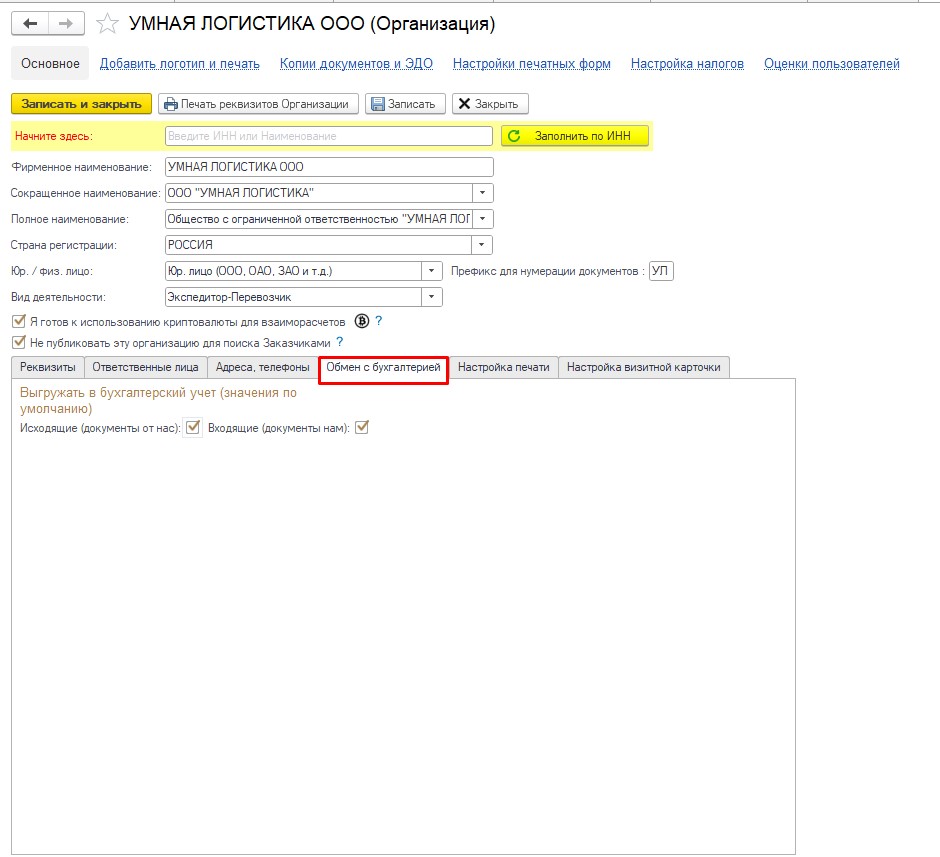
13. Перейдите в «Настройки печати». Вы можете указать здесь количество бухгалтерских документов, которое будет выходить на принтер при массовой печати.
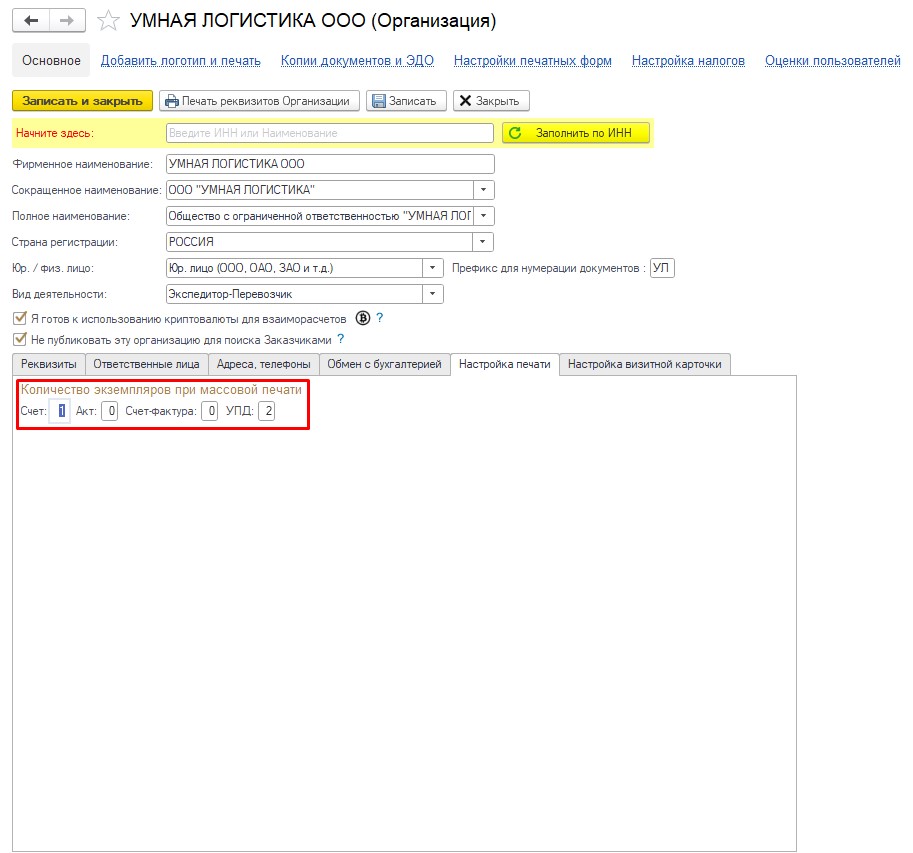
14. Чтобы грузовладельцы могли ознакомиться с вашей компанией, связаться для дальнейшего сотрудничества крайне важно заполнить визитную карточку компании.
Перейдите во вкладку "Настройка визитной карточки".
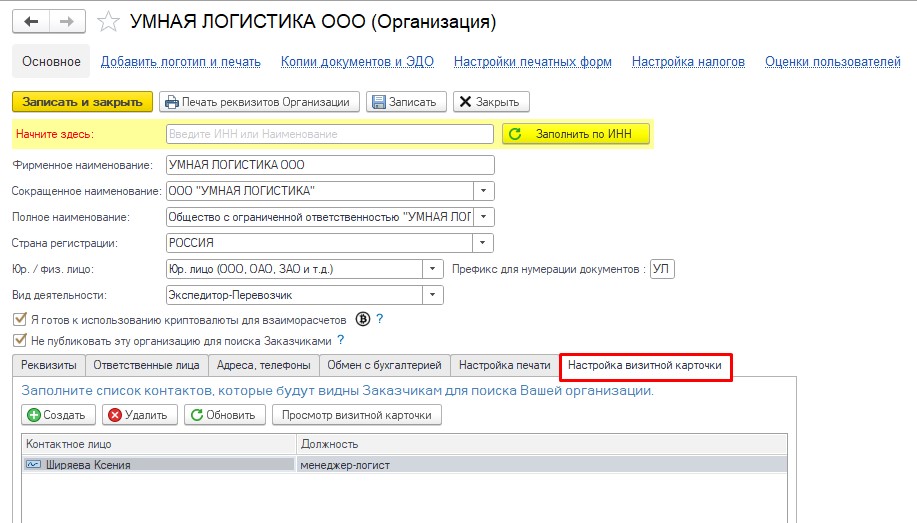
Необходимо заполнить список контактов, которые будут видны. Для этого нажмите на кнопку "Создать".
Контактное лицо - это один из пользователей вашей учетной записи. Пропишите реальные телефоны для связи и должность сотрудника. Для сохранения нажмите "Записать и закрыть".
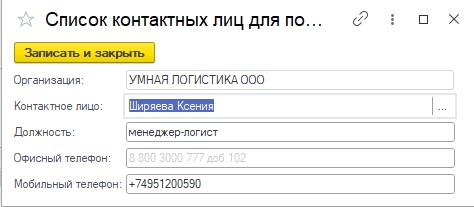
15. Кликните «Записать», чтобы сохранить введенные данные.
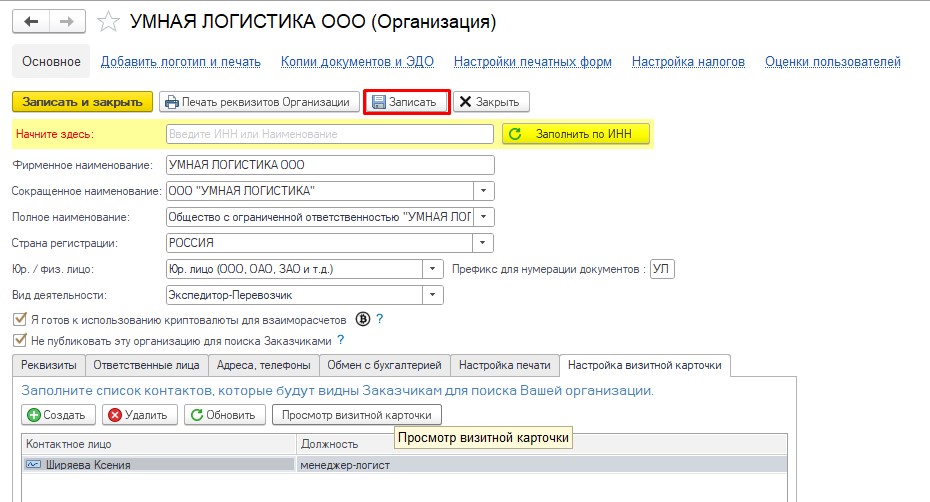
16. Нажмите «Добавить логотип и печать», чтобы загрузить необходимые данные.
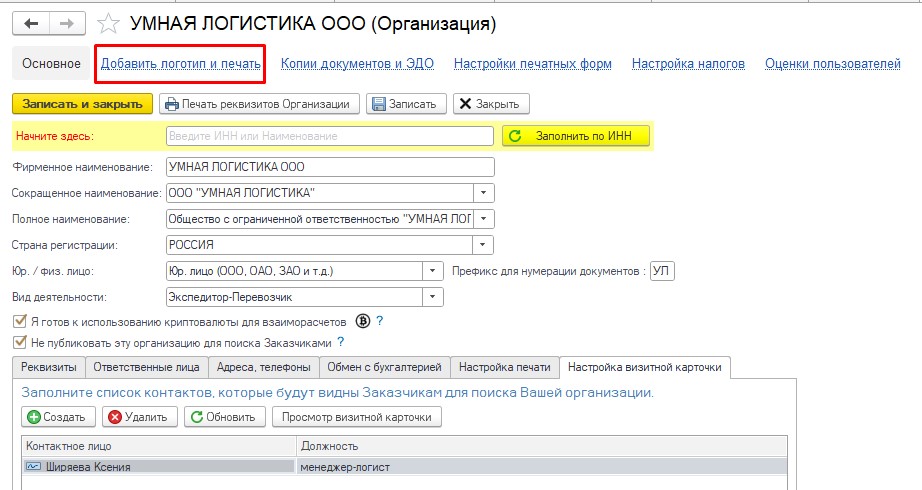
17. Чтобы загрузить логотип, кликните «Добавить логотип организации». Для загрузки печати нажмите «Добавить печать организации».
Файл должен быть размещен на прозрачном фоне в формате PNG. Размер печати должен быть 400*400 пикселей, у логотипа — 400*300.
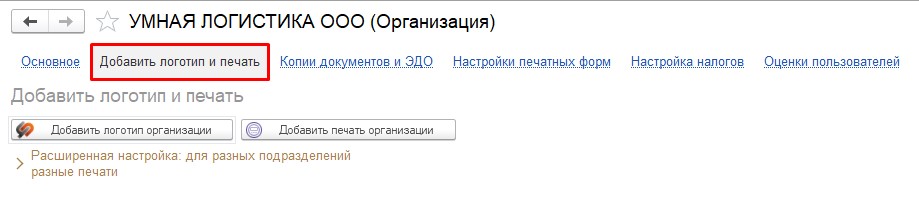
18. Загрузите копии уставных документов в раздел «Копии документов». Будьте уверены — они не потеряются. Прикрепленные документы в "Мои Документы (Умный Архив)" можно отправлять по электронной почте и сохранять на компьютер.
Документы добавленные в "Документы, совместные с Заказчиком и ТК (ЭДО)" будут доступны вашим партнёрам при добавлении вашей компании в справочник Заказчиков или ТК.
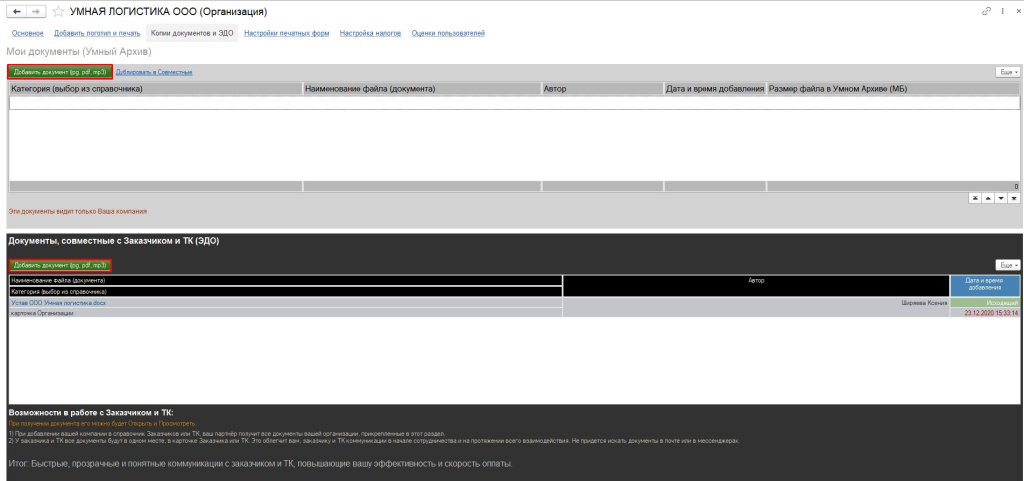
19. В разделе «Настройка печатных форм» выберите, какую форму документа вы будете использовать. В программе есть типовые формы заявок, договор-заявок, генеральных договоров, счетов, актов и доверенностей.
Вы можете заказать разработку индивидуальных печатных форм для вашей компании. Для этого просто нажмите на кнопку "Заказать печатную форму", пропишите требования к разработке и прикрепите шаблон документа к тикету.
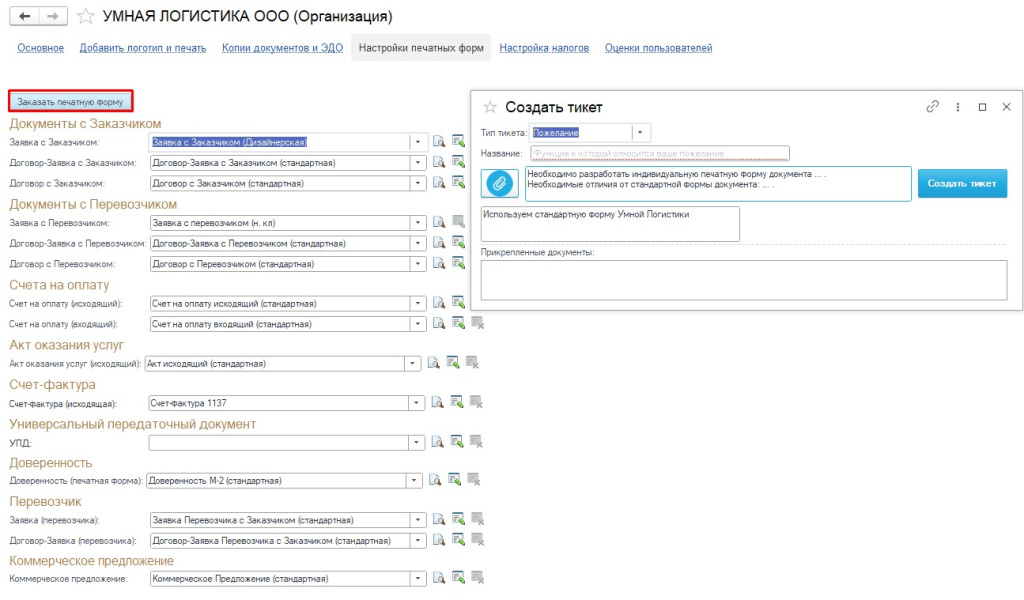
Все разработанные печатные формы для вас индивидуальны и не могут быть использованы другими пользователями.
Если ваша печатная форма документа уже загружена в программу, вы можете выбрать ее из списка напротив наименования документа.
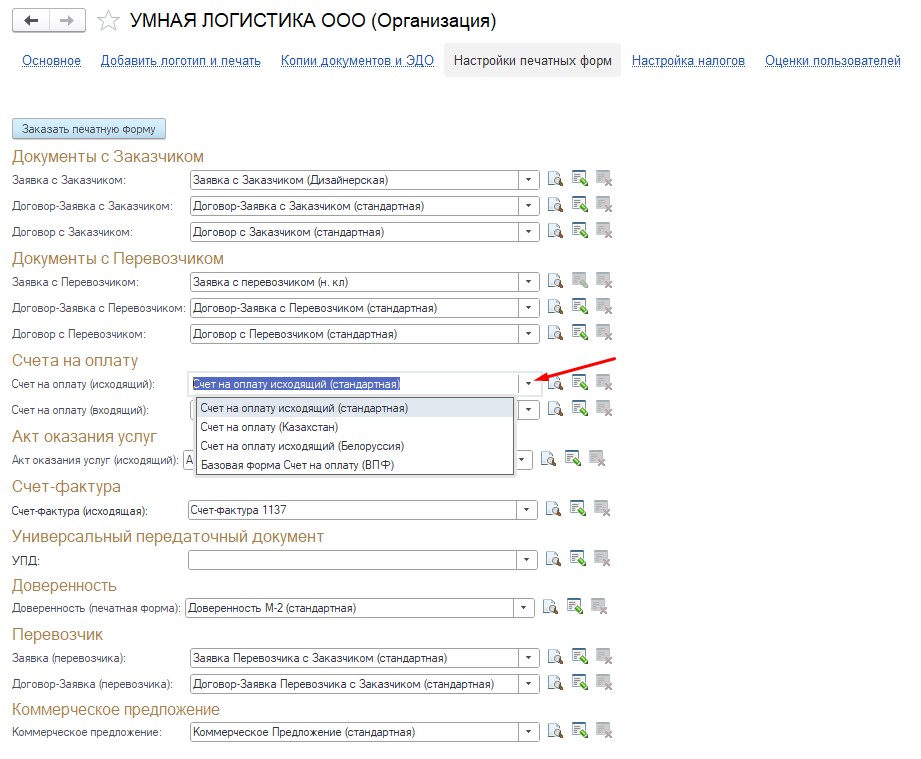
20. Перейдите в раздел «Настройка налогов» и выберите налогообложение вашей организации. Для этого нажмите «Создать» и в открывшейся форме выберите нужный вид налогообложения.
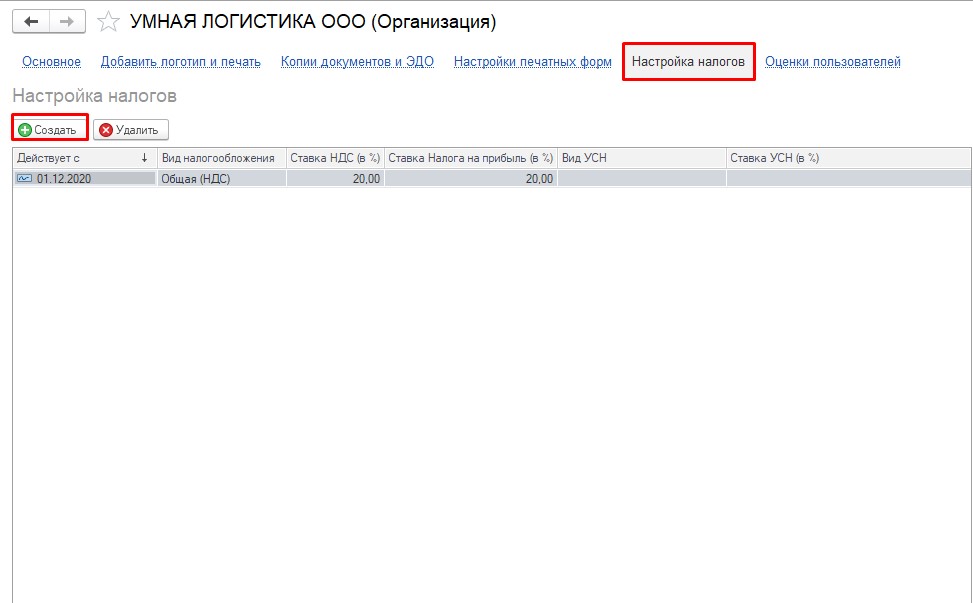
21. В поле «Ставка НДС (в %) вы можете прописать нужный процент.
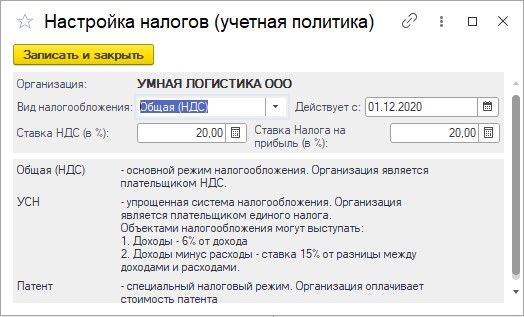
22. Кликните «Записать и закрыть», чтобы сохранить изменения. Теперь финансовые отчеты с чистой прибылью максимально точны.
23. Во вкладке "Оценки пользователей" Вы можете ознакомиться с оценками, которые были даны вашей компании другими пользователями Умной логистики. Обратите внимание, что Вы можете запретить оценивать вашу компанию, либо отражать оценки только для вас.
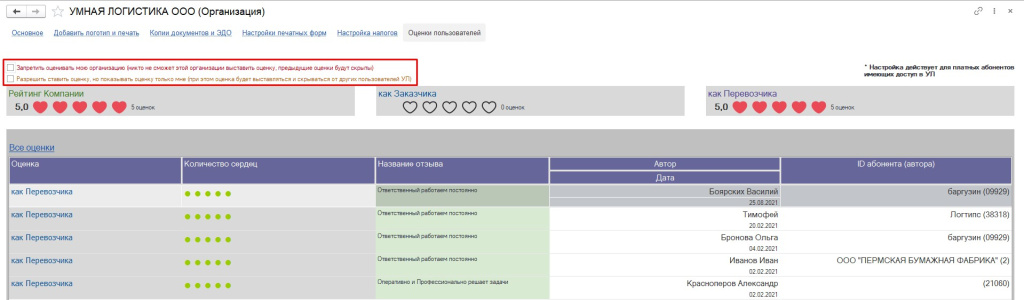
24. Для сохранения всех настроек вернитесь в раздел «Главное» и нажмите «Записать и закрыть».
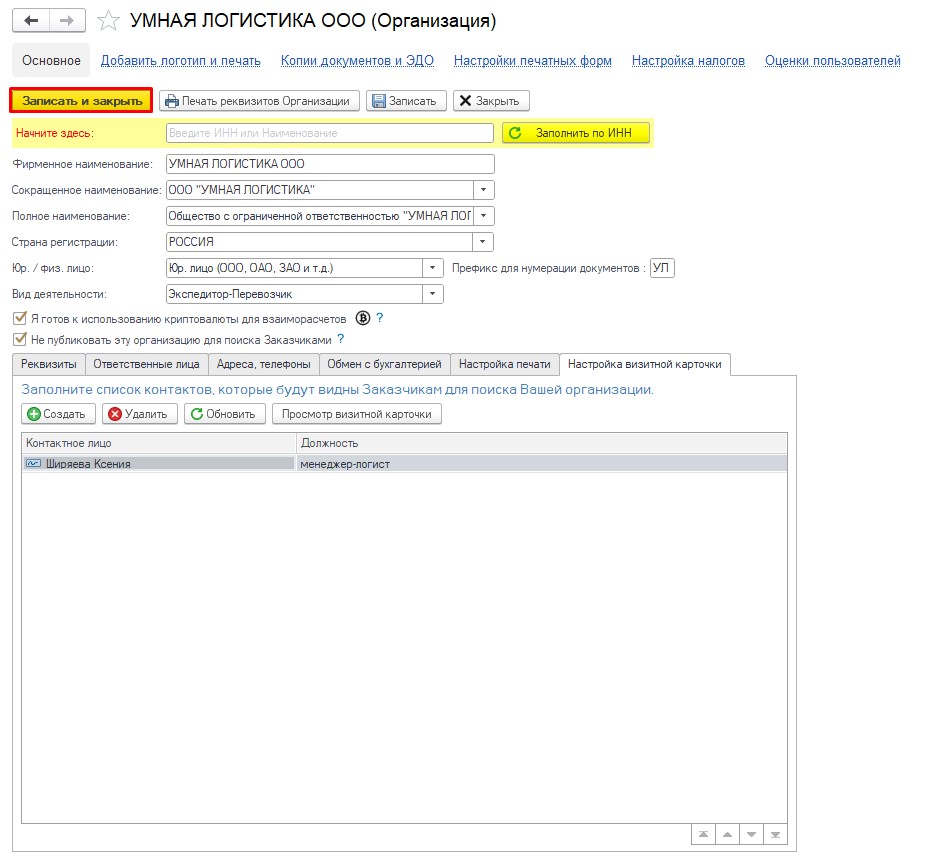
Как настроить печатную форму документа бесплатно и вручную?
При необходимости вы можете отредактировать необходимый документ так, как вам нужно:1. Выберите из списка печатную форму с названием «стандартная».
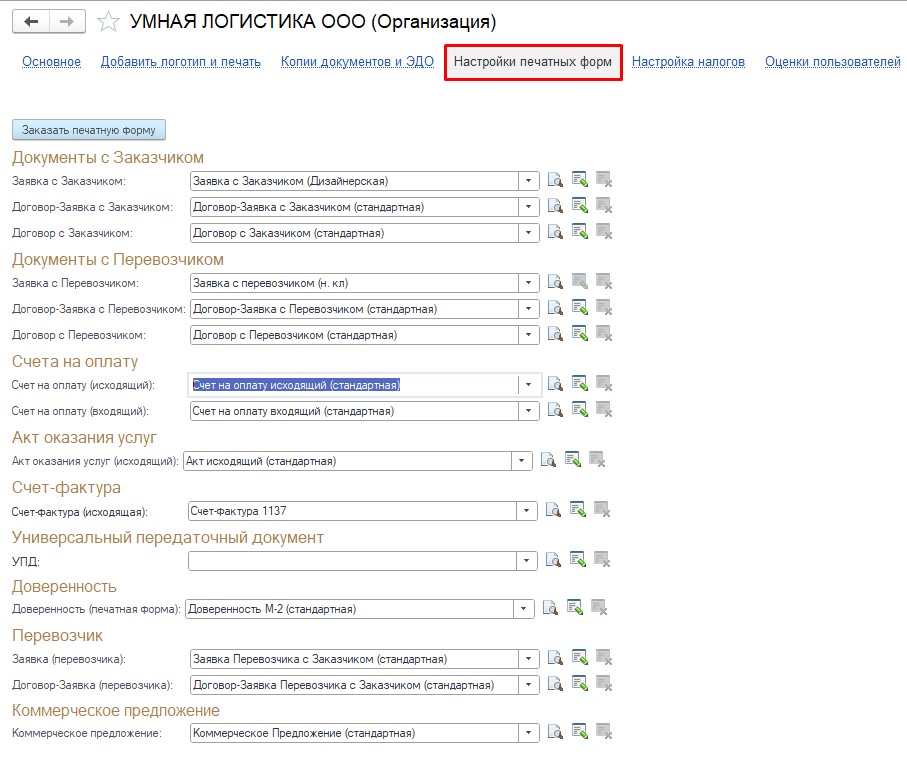
2. Нажмите на иконку редактирования — она выделена на скриншоте красным.
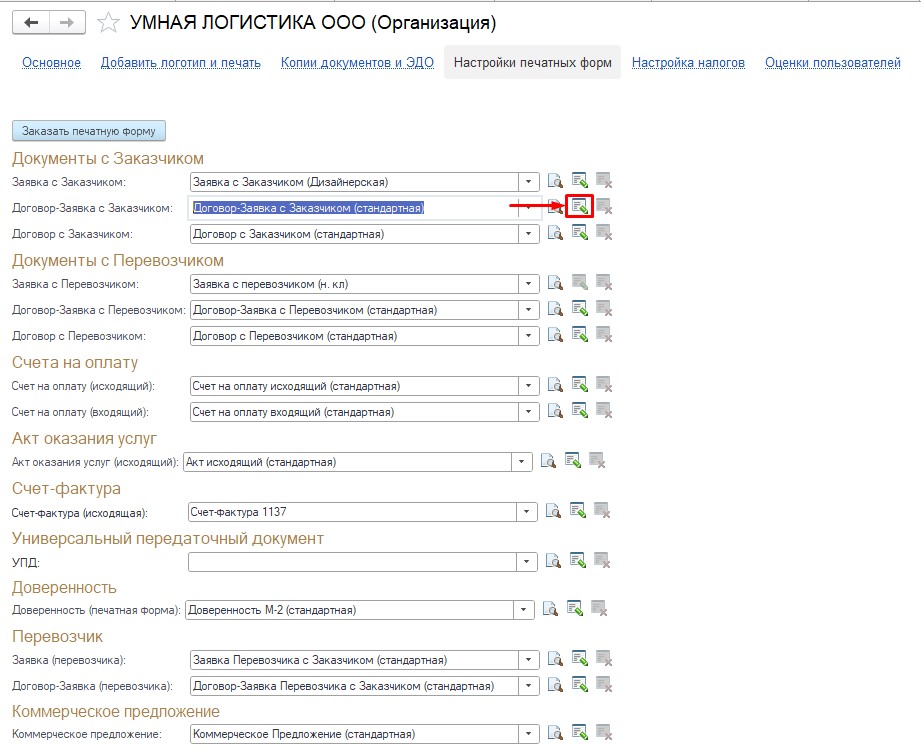
3. В открывшейся форме сделайте нужные изменения и сохраните их, кликнув «Записать и закрыть».
Важная заметка
Не удаляйте и не переименовывайте значения в маркерах для поиска «< >» или в квадратных скобках — в них прописаны параметры, которые прикрепляются в печатные формы. Если они будут отсутствовать, программа не сможет распечатать документ.